Service Provider Calendar
The Checklist calendar acts as a multi-functional tool which allows you to view all jobs from your clients for all properties, view job statuses, view the user on your account currently assigned to a job, view property statuses and filter by specific jobs.
To view the Calendar
- Click Calendar on the left navigation bar.
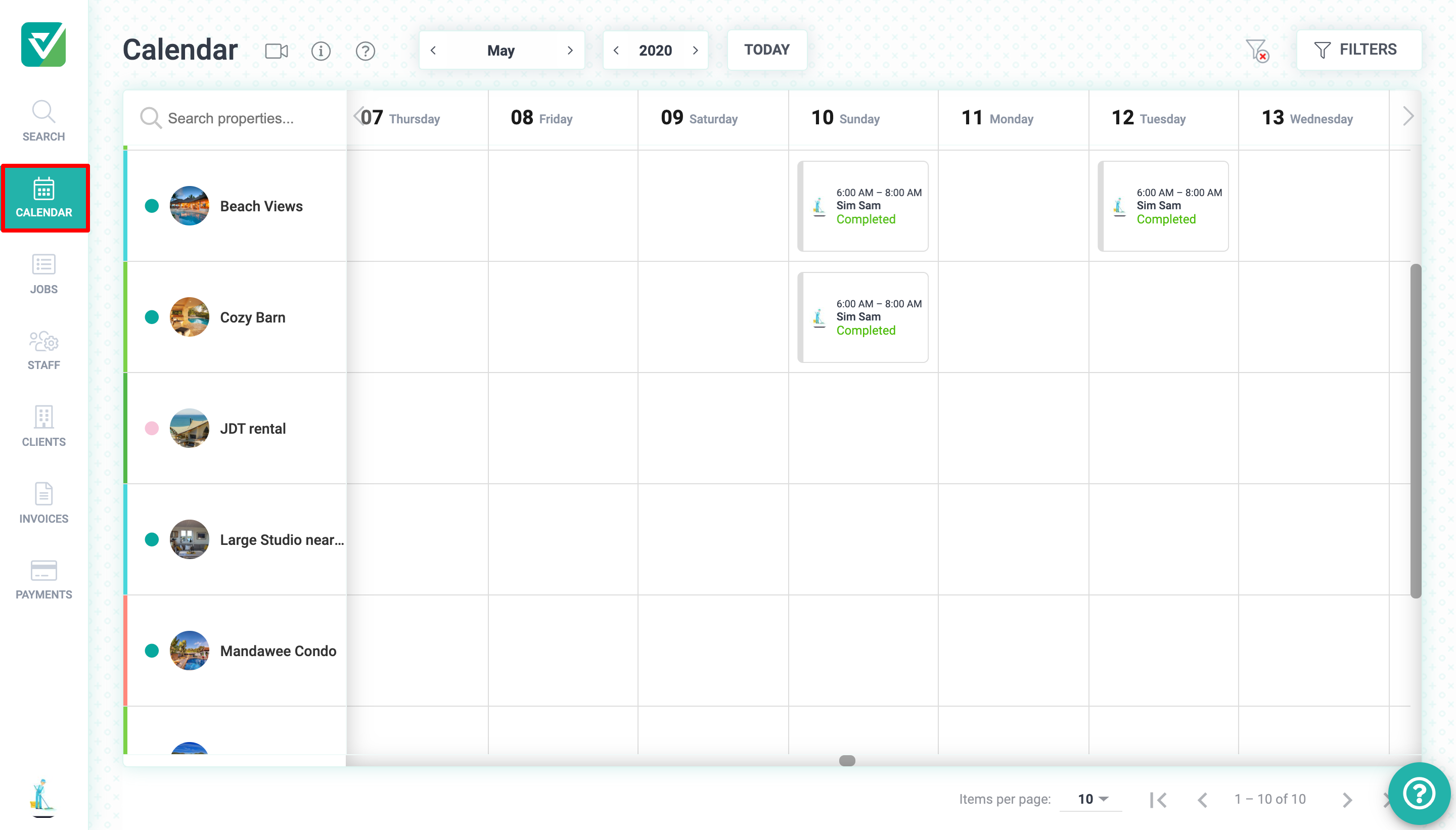
Only Accepted jobs will show on your calendar. To see unaccepted jobs, go to the Jobs page or the Dashboard page.
View Jobs
Click on a job on your calendar to view job the details.
- On the
Detailstab, you'll see the the job details including the job date, start and finish time, property address and a message from the Client if one was sent. Property Instructions, if provided by the Client will be shown here as well.
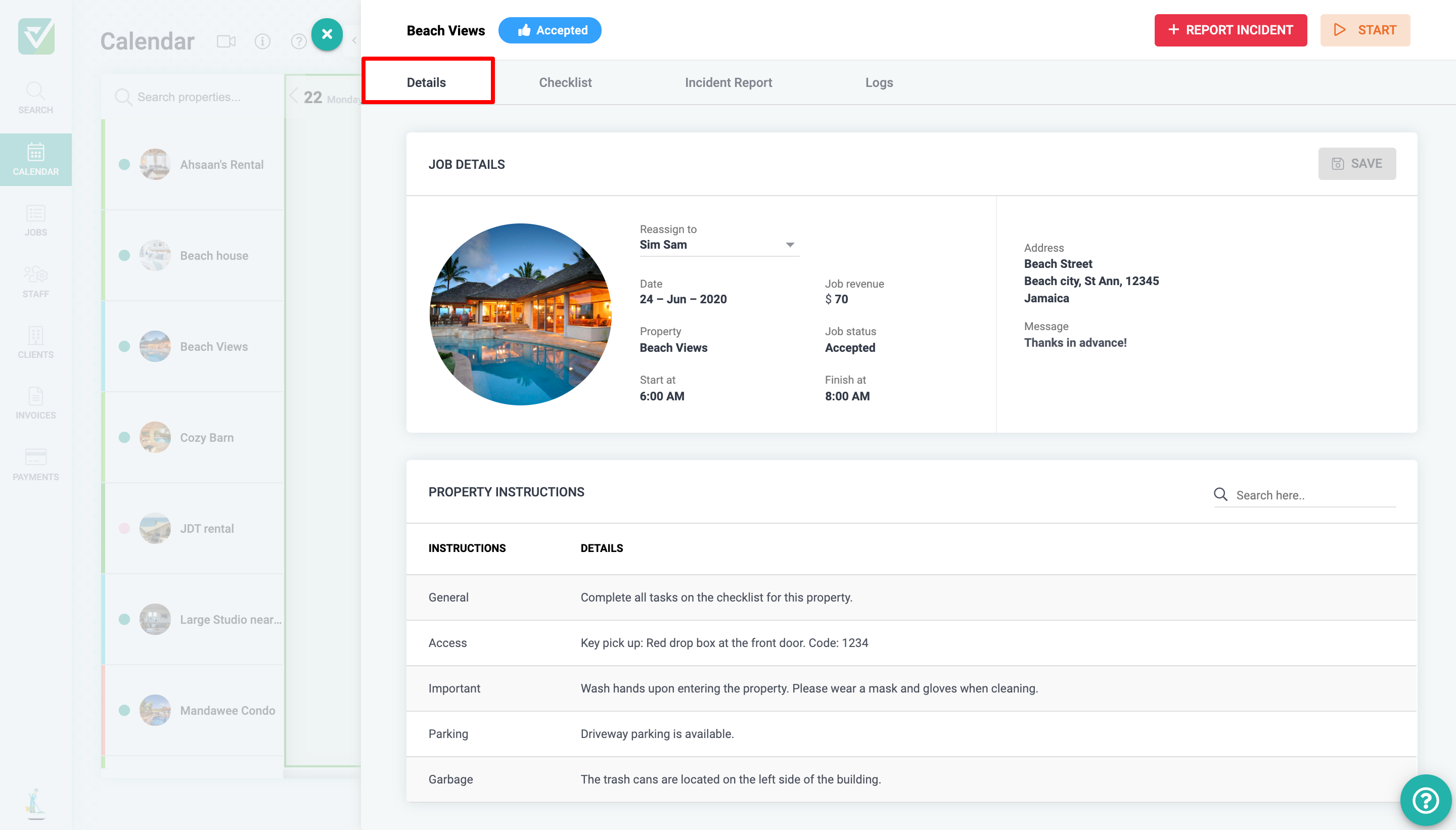
- On the
Checklisttab, you'll see the list of tasks to be completed. Once you start the job, you'll be able to mark tasks as complete and add images and comments to tasks.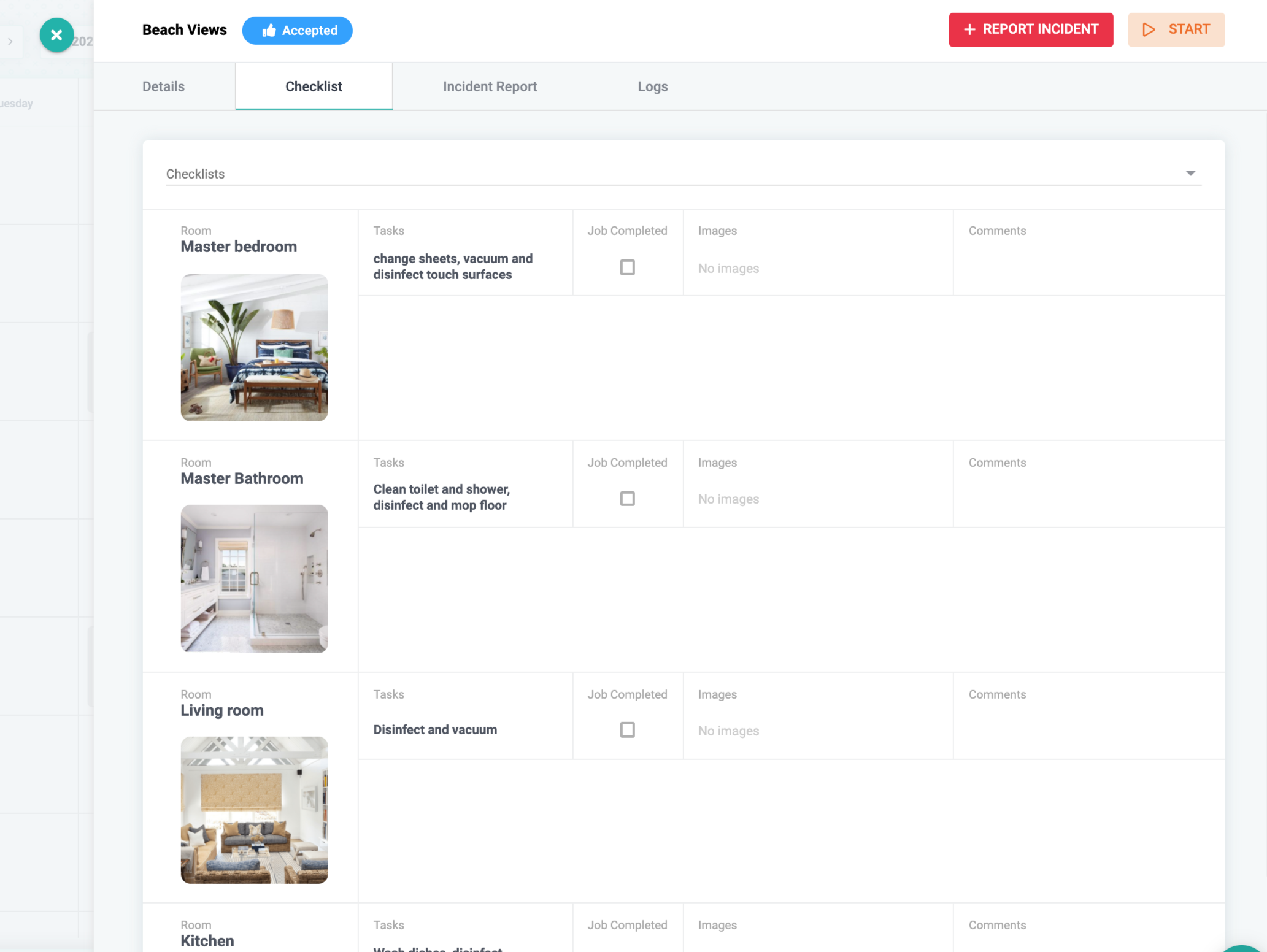
- On the
Incident Reporttab, you'll see all incident reports submitted for this job. Reports can be made before a jobs starts, while the job is being completed or after the job has been completed. You may also add images to your incident reports.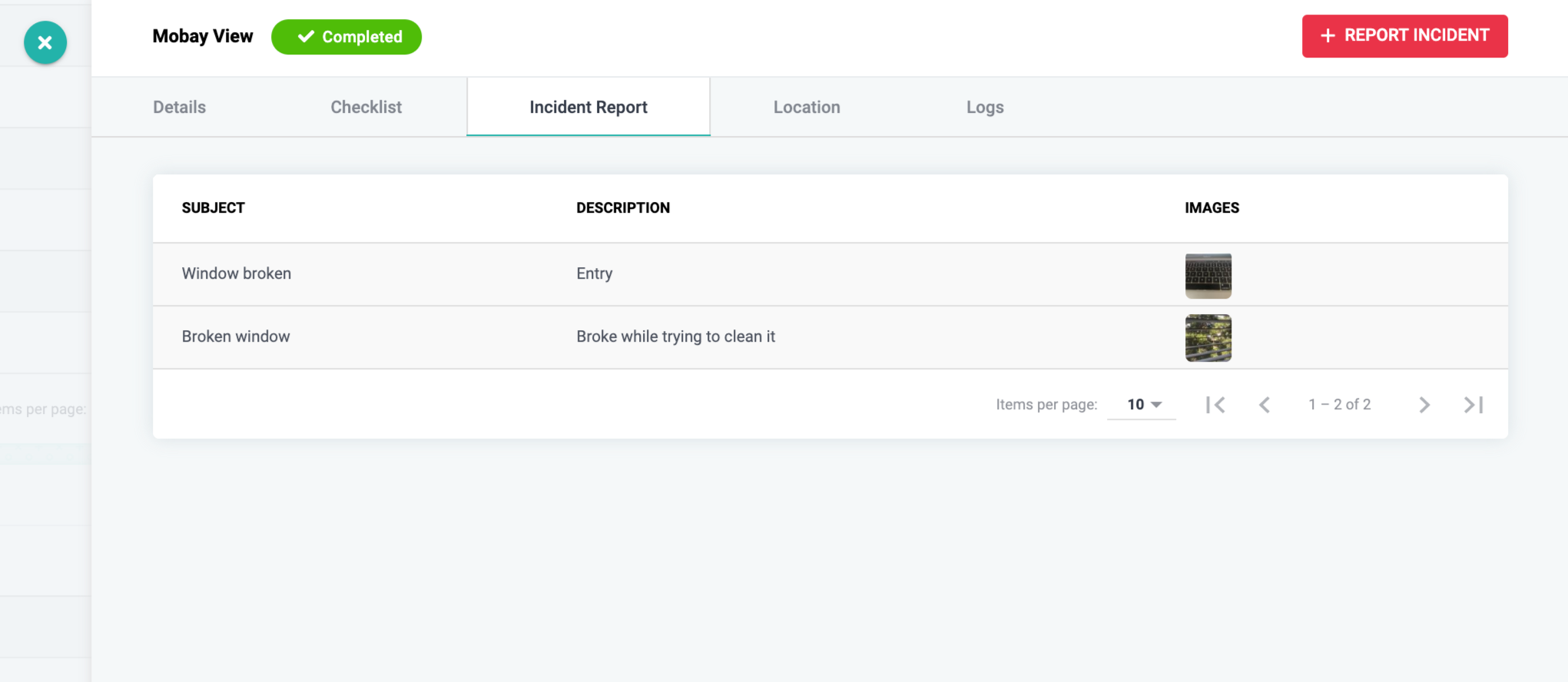
- On the
Locationtab, you'll see the property location.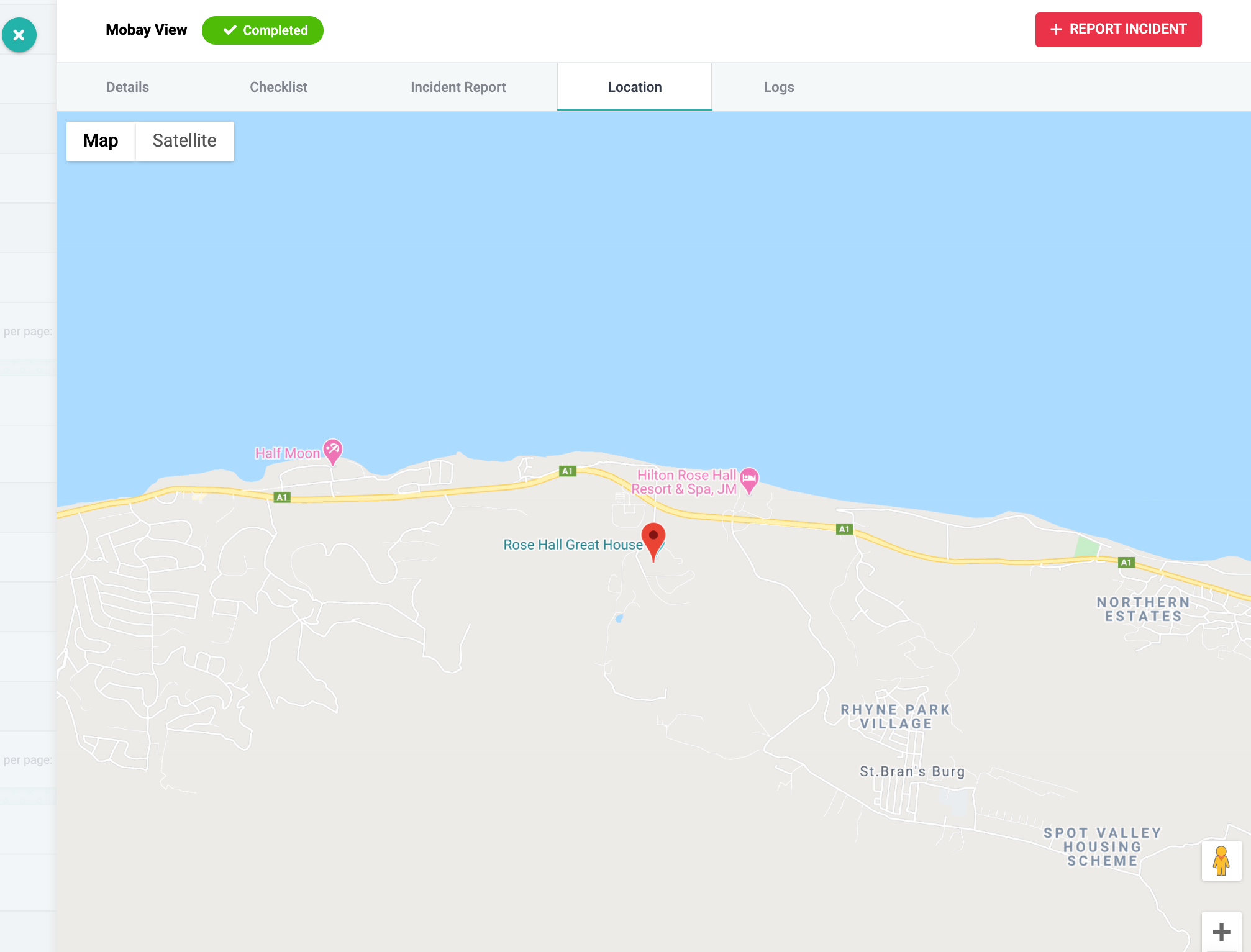
- Lastly, on the
Logstab, you'll see the date and time of each event associated with this job.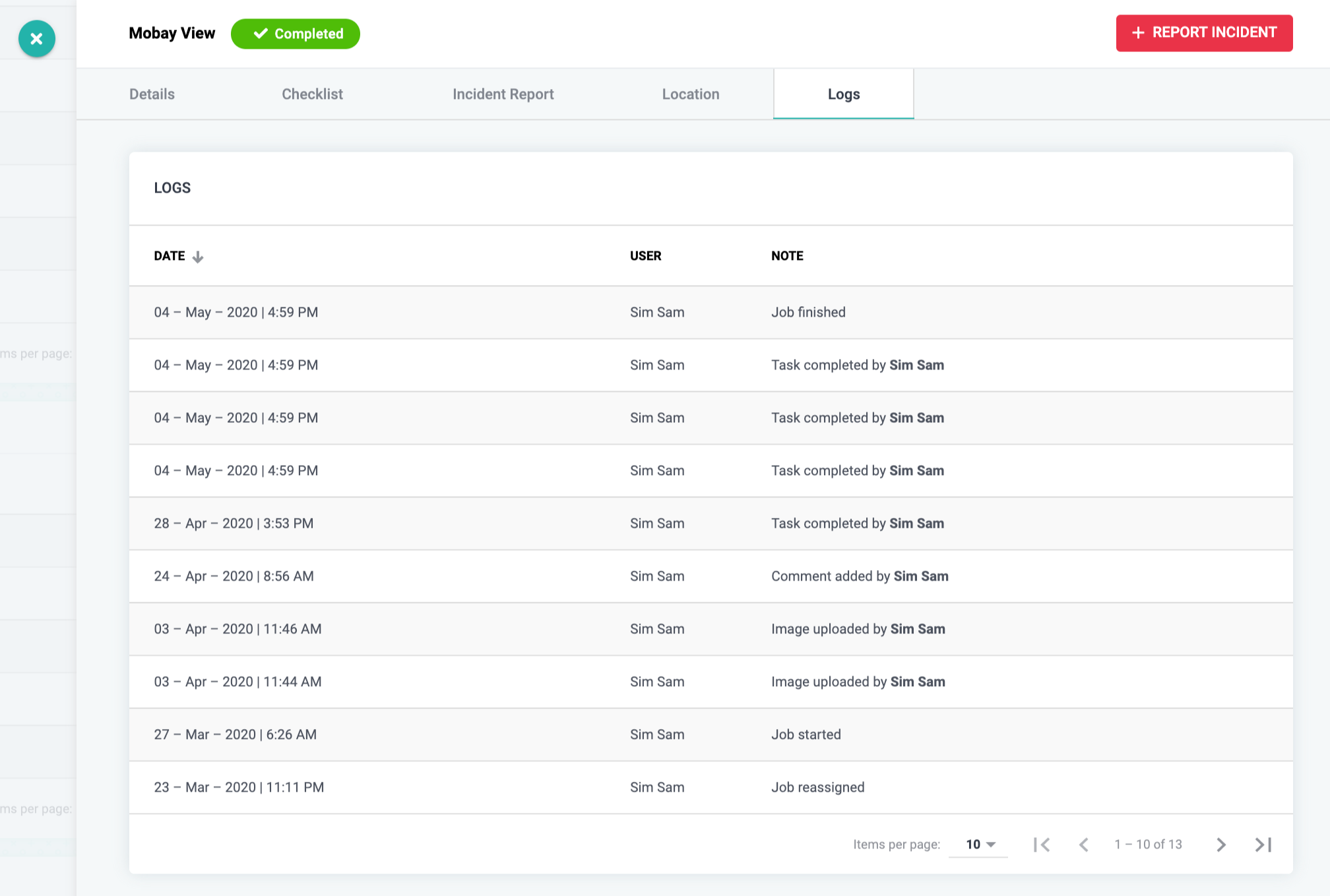
View Properties
To view properties from your calendar, click on the property name on the left. There you'll be able to see the the property calendar showing all jobs for the current month onward, property details as well as the task history which includes all jobs that were assigned to you on this property.
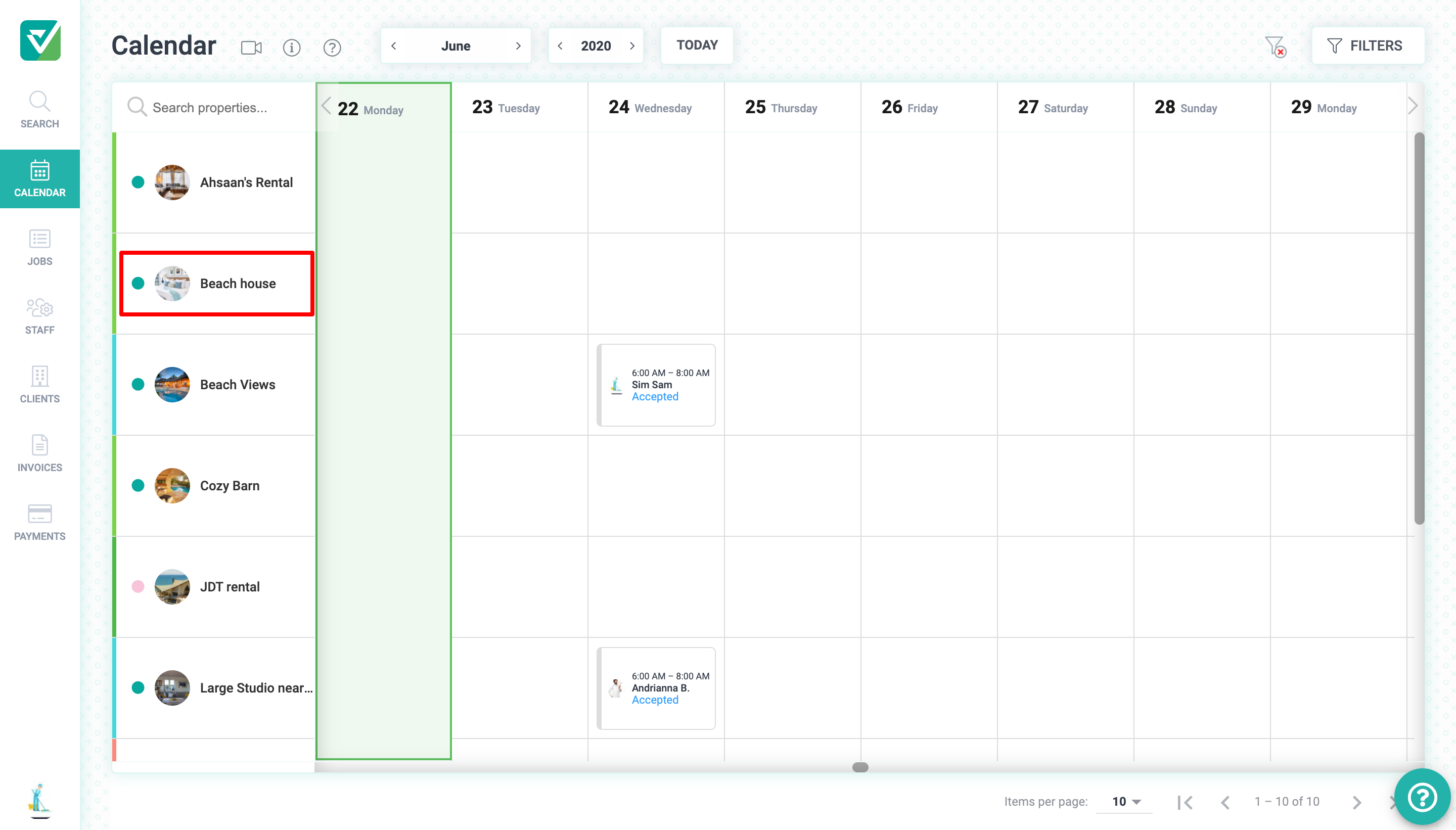
Filtering Information on the calendar
- Using the calendar filters, you have the ability to see jobs for a particular month or year.
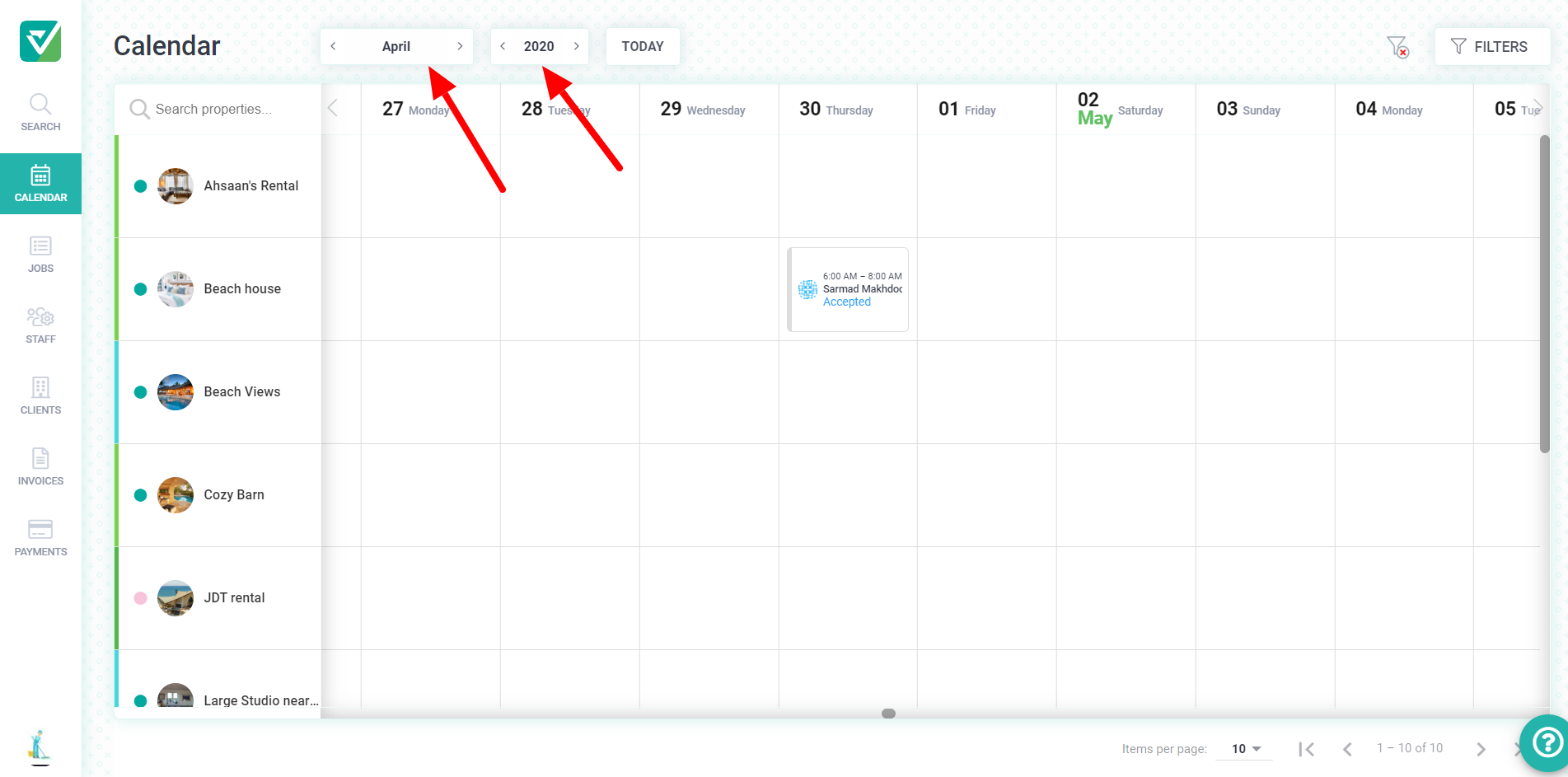
- There is also the option to filter by the status of a job, the status of a property, the assignee on a Job and the rental name.
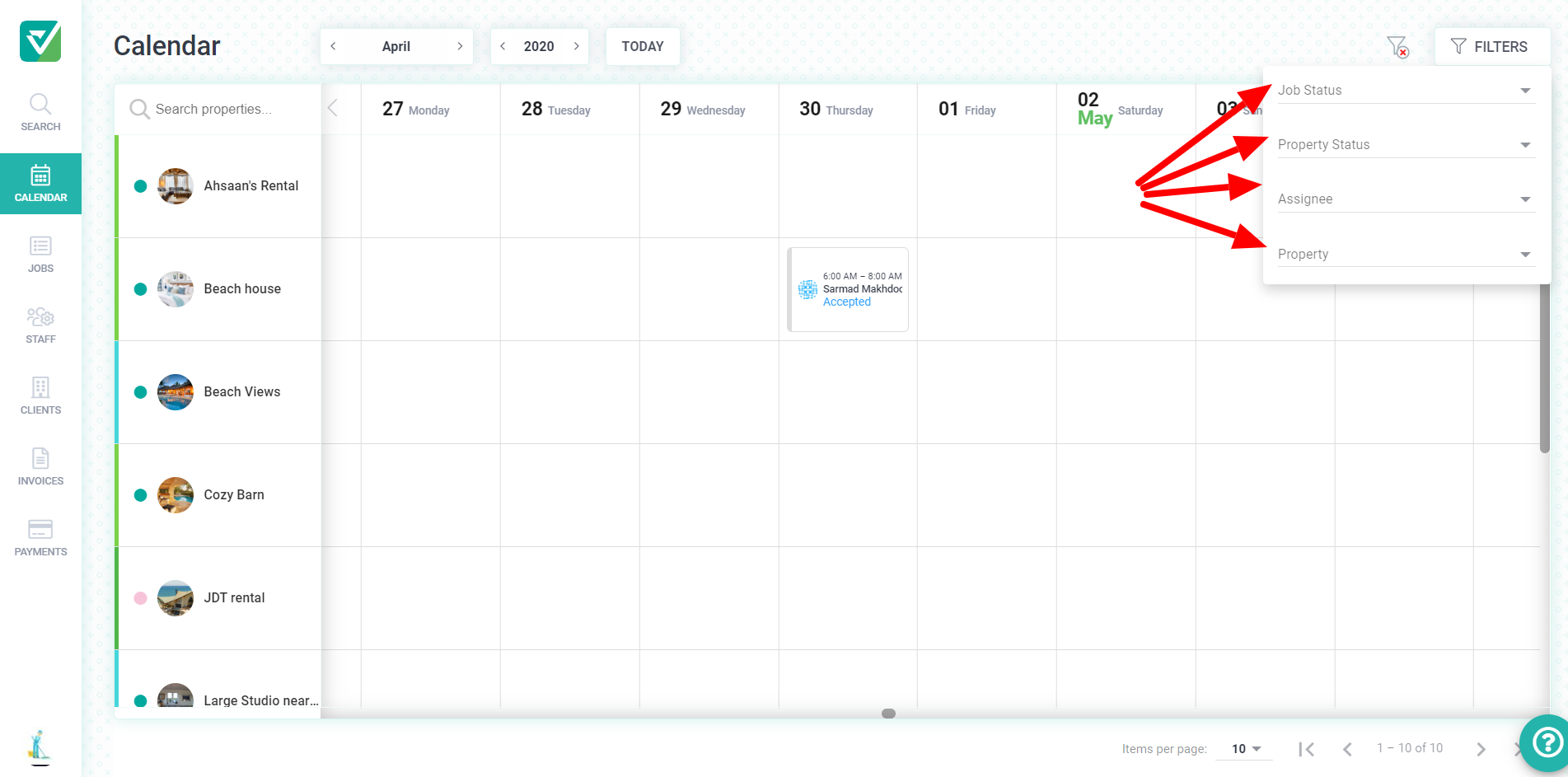
- Finally, whenever you need to revert the filters applied, you can clear all filters by clicking on the clear all filter button.
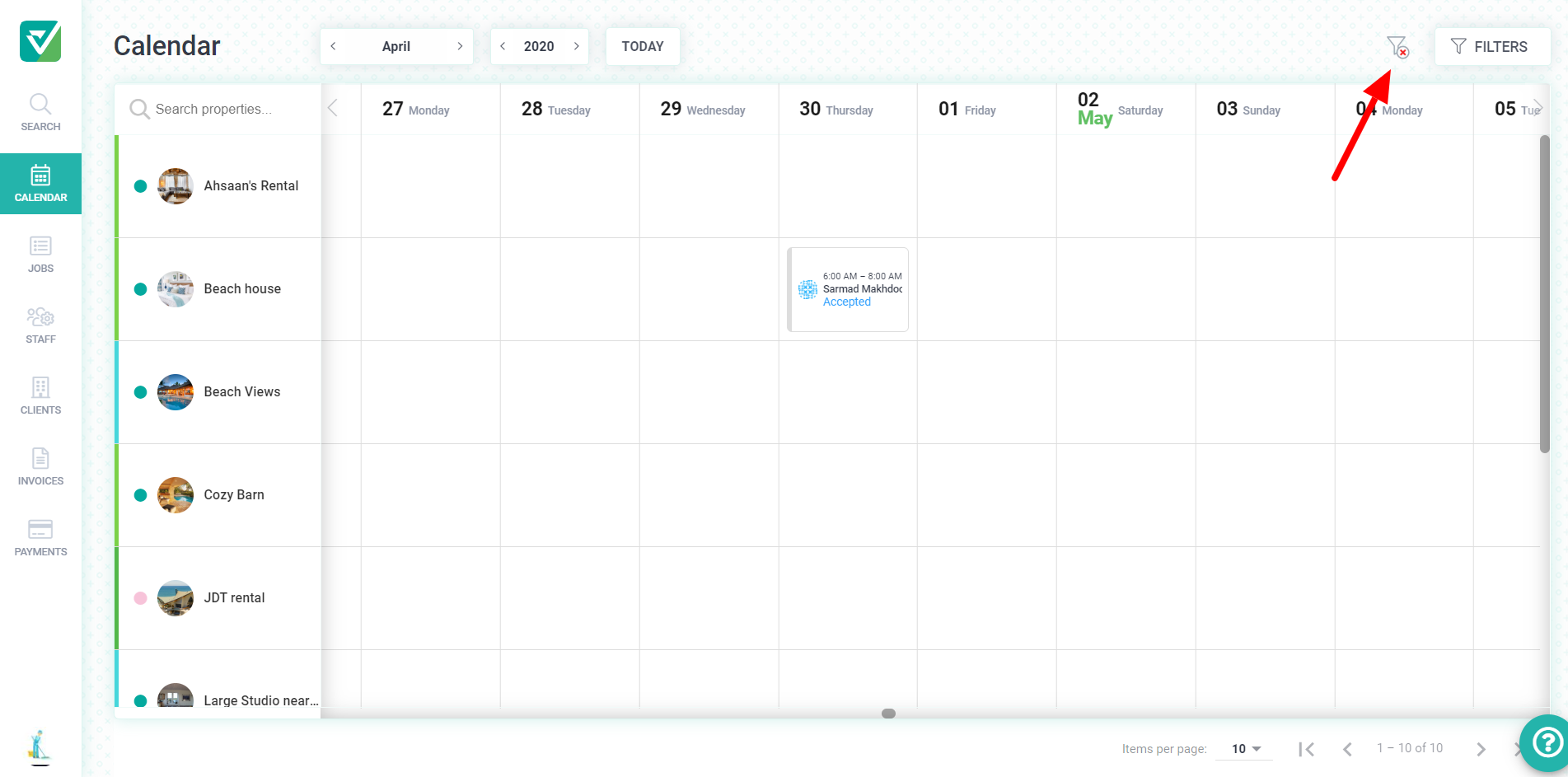
As always, please contact us with questions any time. We're happy to help.
