How to Create An Invoice?
As a Service Provider, you would need to create an invoice to bill your Client. Invoices can be prepared for jobs that are not yet started, jobs that are in progress, completed jobs or even cancelled jobs- if a cancellation fee is applicable. These options give you and your Client the flexibility to decide on the best invoicing and payment terms for your businesses. Once you've sent the invoice to your Client, the Client will be able to pay via credit/debit card. The payment will be routed to your connected payment gateway.
You must connect a payment gateway in order to receive payments via Checklist Invoices. Please see the Add Payment Gateway article for steps on adding your gateway.
Creating an Invoice
- Click Invoices on the left navigation bar.
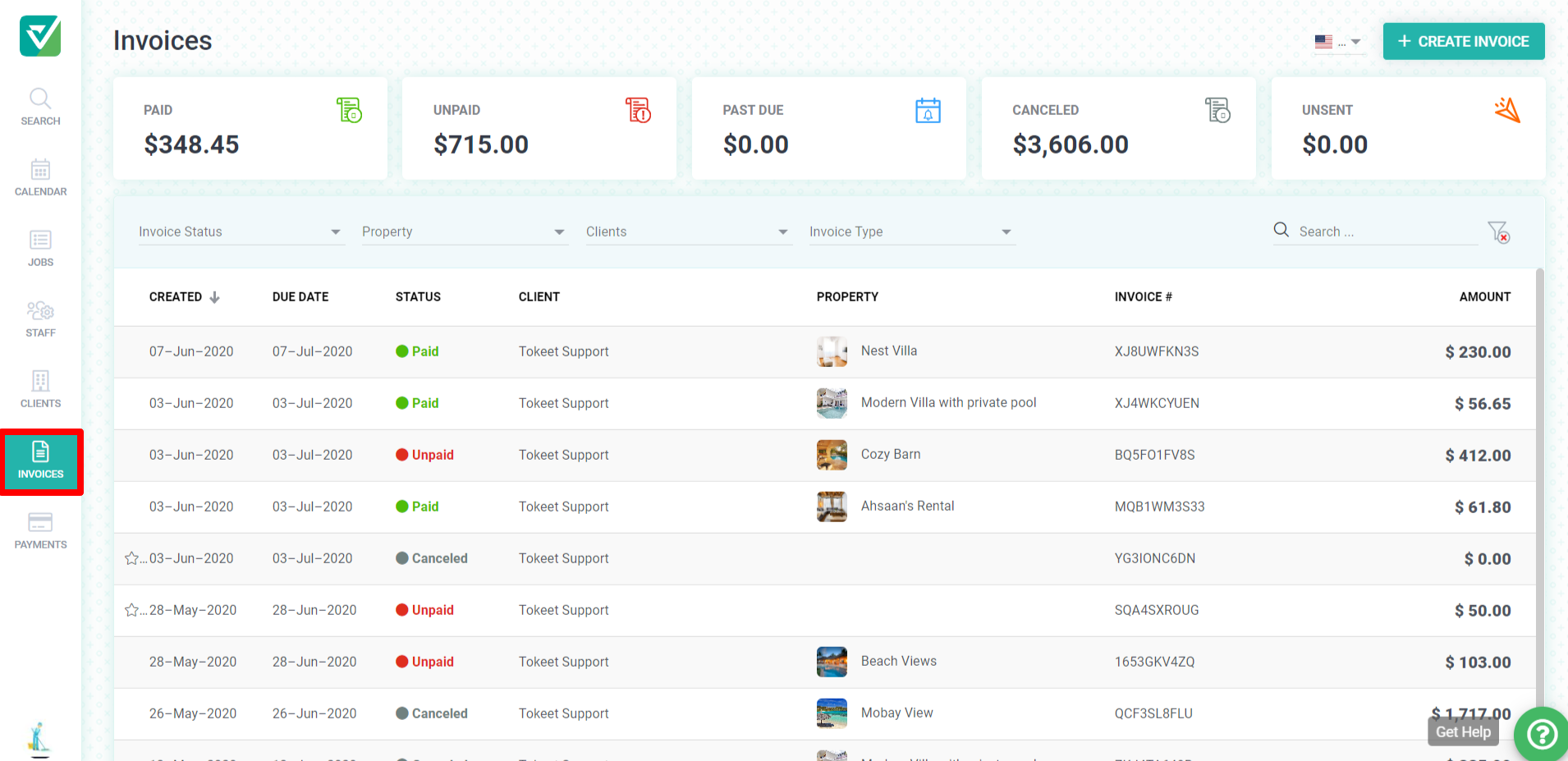
- Click the Create Invoice button at the top right.
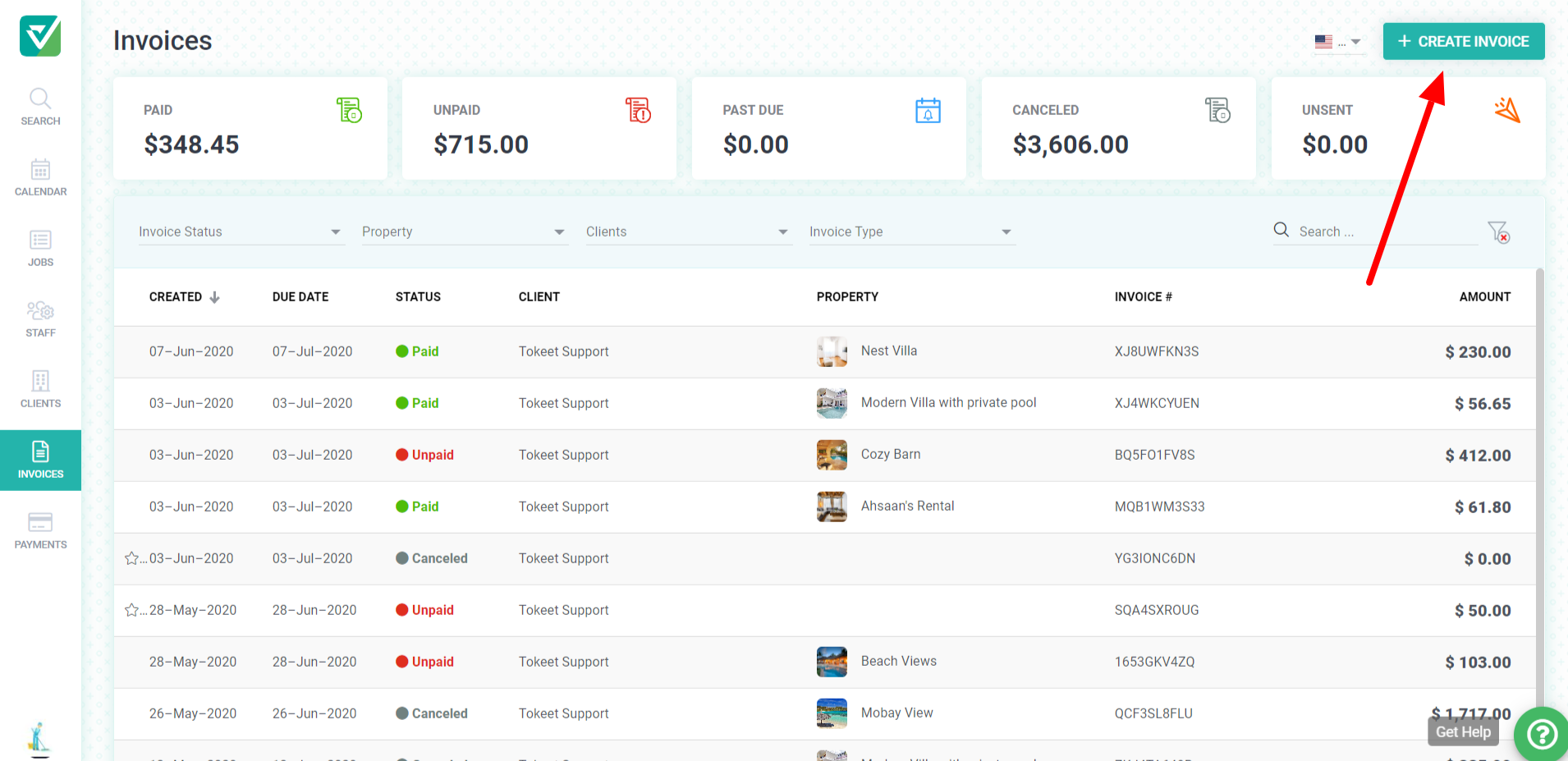
- Select the Client you would like to bill and the job(s) you would like to include on the invoice.You may select multiple jobs for the same Client.Selected jobs must have the same currency.
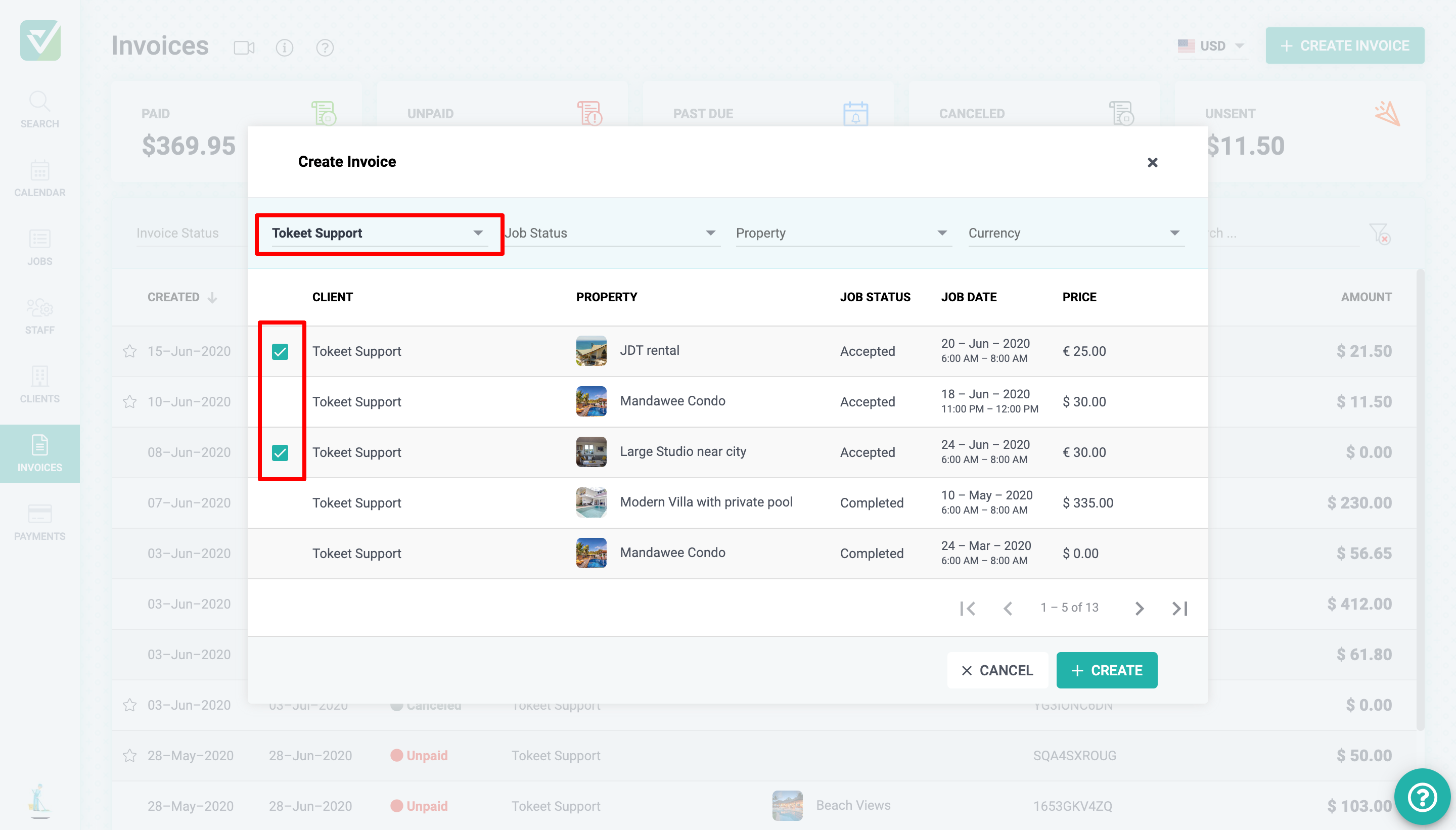
You may also create General Invoice if need. Simply select the Client and click the Create button. General invoices do not have have to be directly associated with a specific job or rental.
- Click Create.
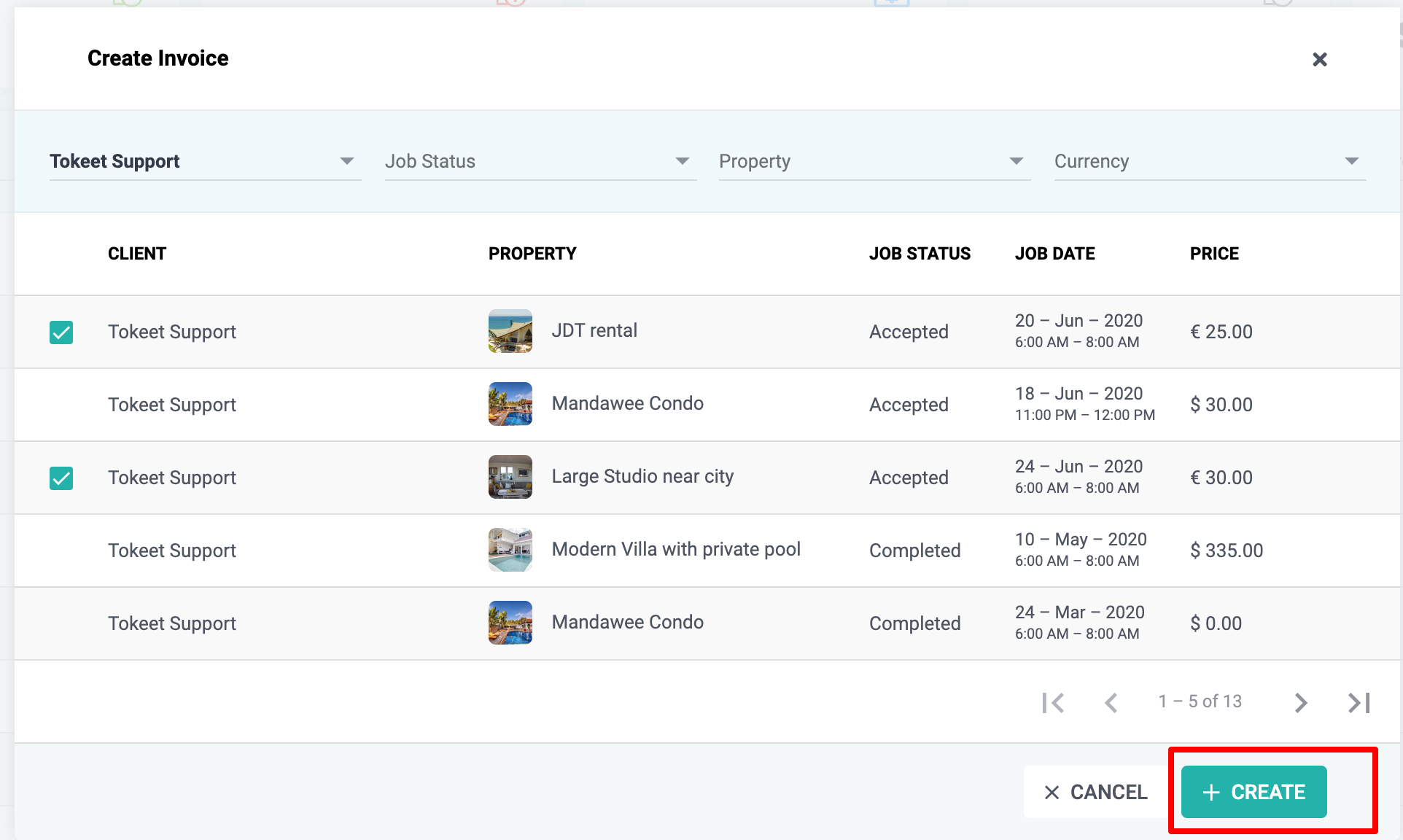
- Review your invoice details.
- Set theIssuedandDuedates.
- If necessary, add additional charges using theAdd Line Itembutton.
- Select an existing Tax template to this invoice from theAdd Taxdropdown.
- Create a new tax template by clickingEdit Tax Template. Taxes added here will be available for use on other invoices.
- Select a payment gateway from theSelect Payment Gatewaydropdown. If a gateway is not selected, clients will not be able to pay your invoice in Checklist.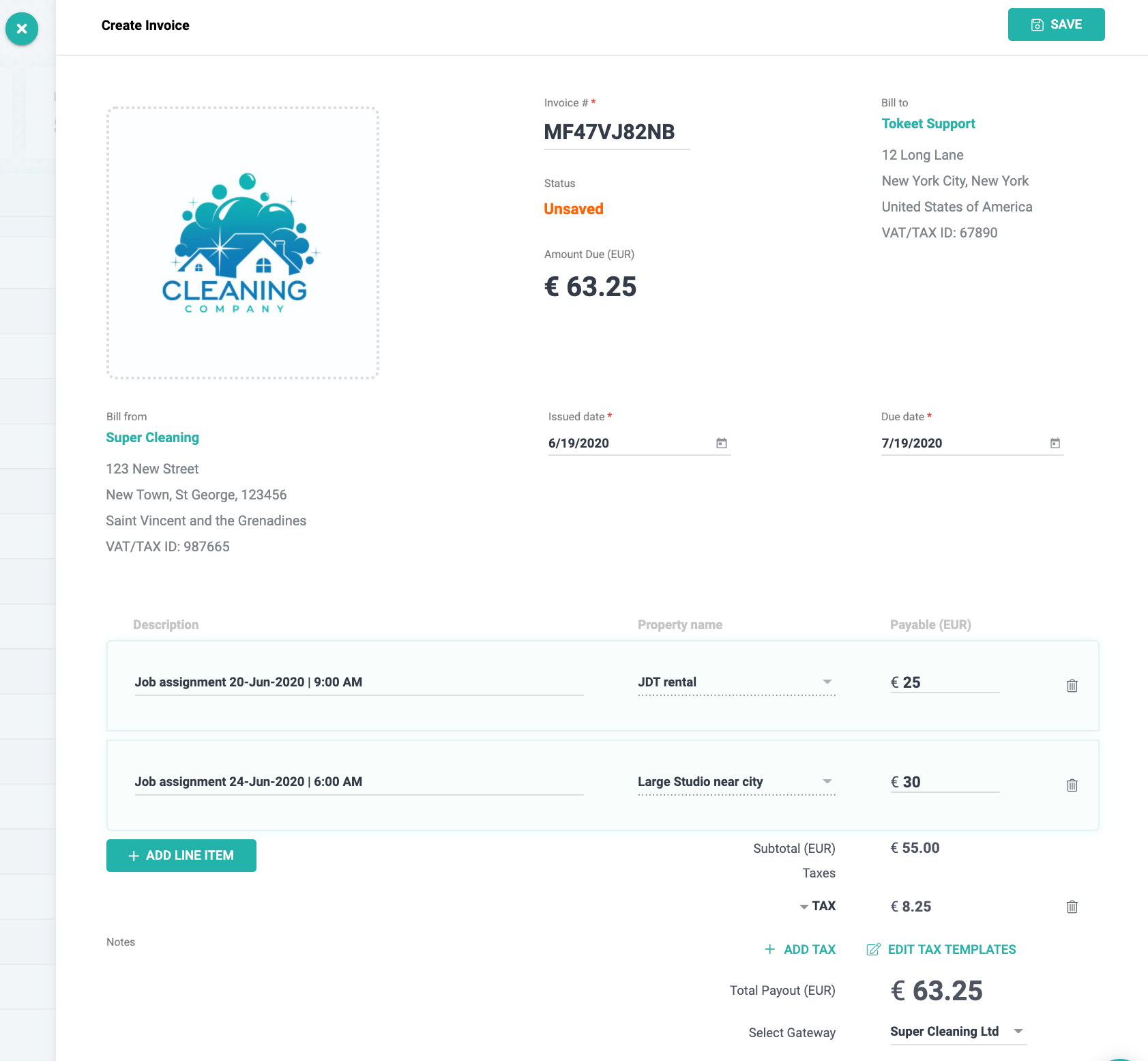
- Once you're done, click Save.
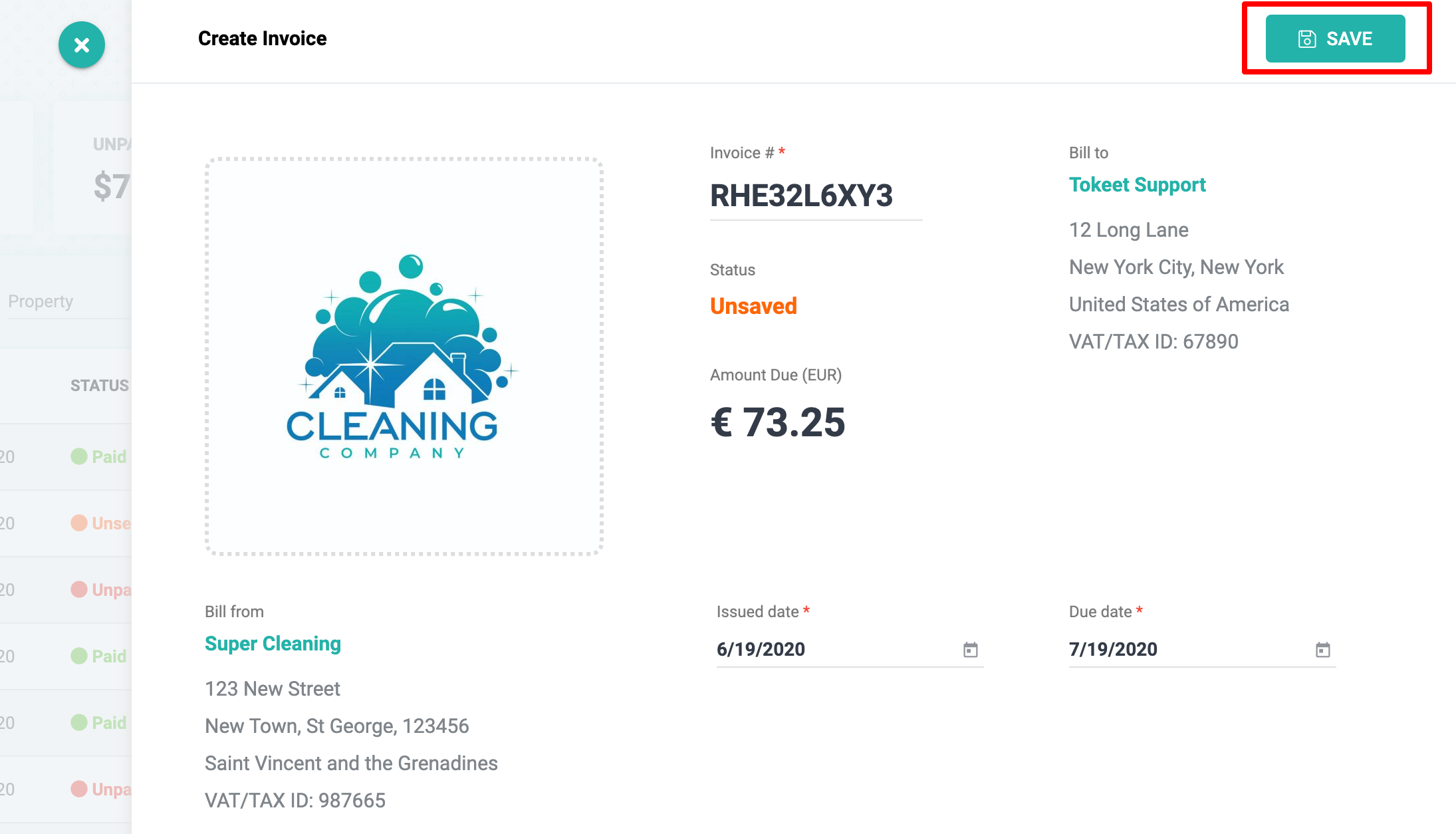
- Click Send to send the invoice to your Client.
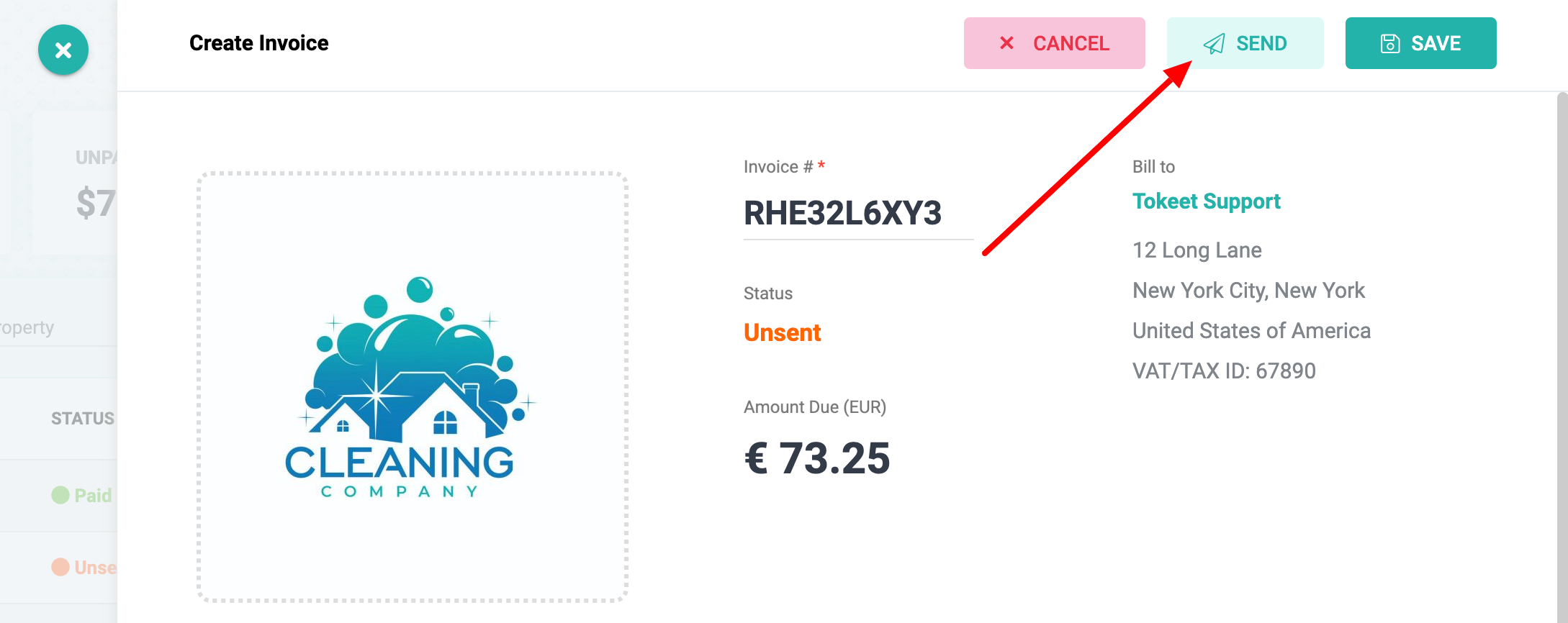
That's it! Your Clients will be able to view the invoice in Checklist, and pay using their debit/credit card.
As always, please contact us with questions any time. We're happy to help.
