Creating a Checklist
Checklists are the ‘to-do’ lists sent to service providers detailing each task that needs to be completed on a job. A checklist allows you to specify the room in which a task needs to be completed, add the task details, add an image of what the completed task should look like, and mark the task as optional, if needed.
To create a new checklist:
- Select Checklist on the left navigation bar.
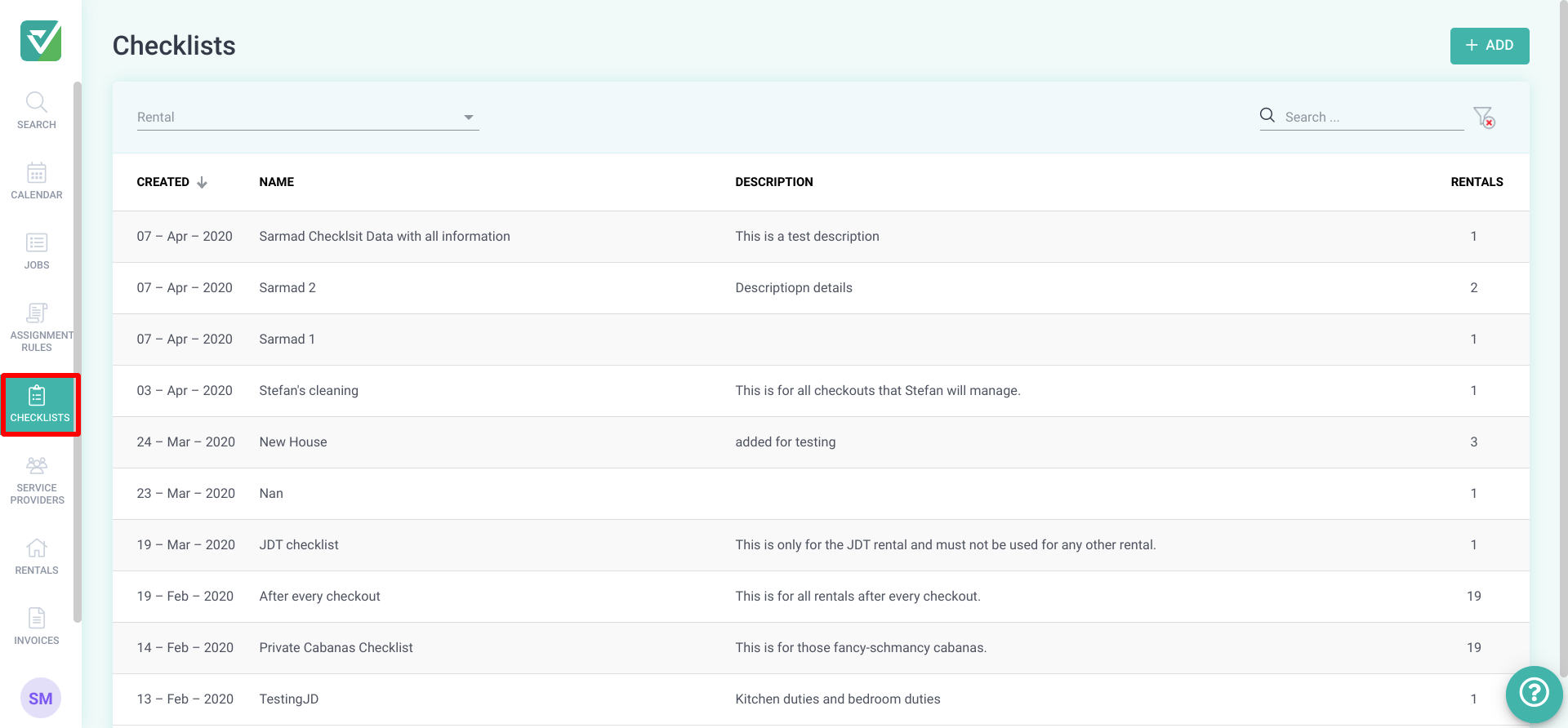
- Click Add to the top right-hand corner.
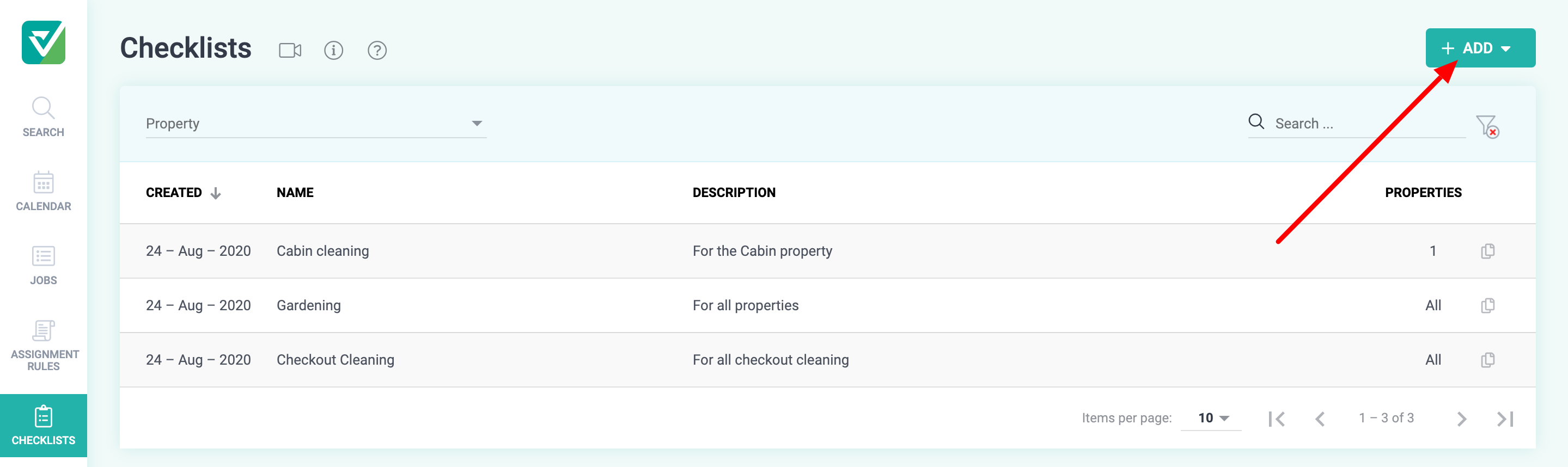
- You may start with a blank checklist or start with a sample checklist.

Create a Checklist from Blank
- Give your checklist a name and description, and select the property this checklist should be assigned to. The service provider will be able to see your checklist name so be sure to use a name that is suitable for sharing with service providers.
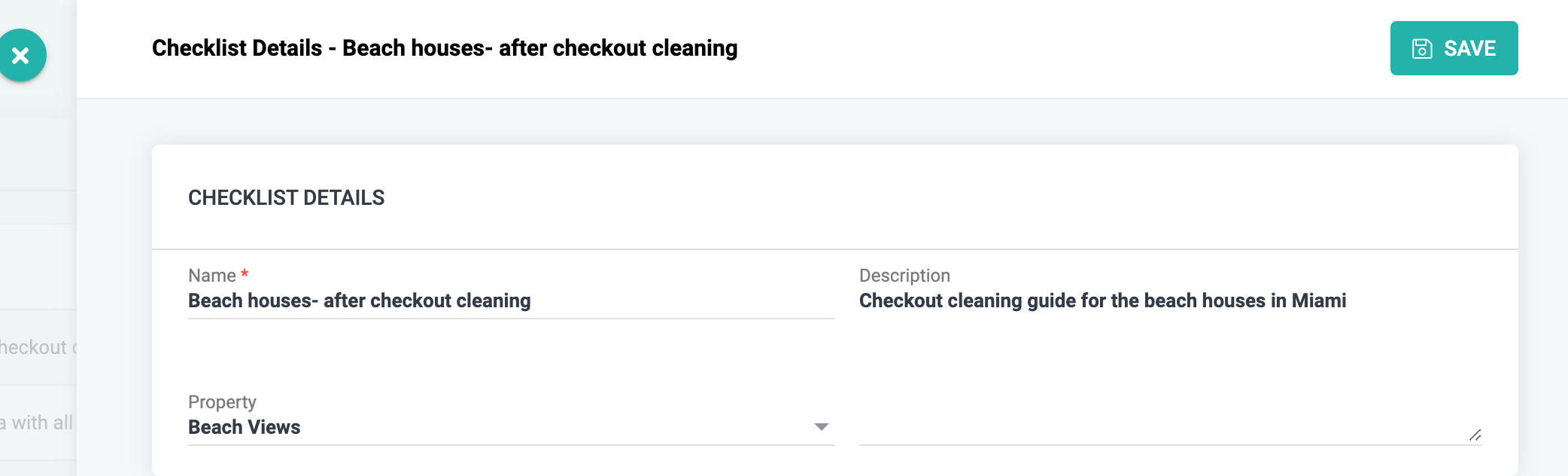 Selecting a property is optional. You may select one or more properties or leave the property selection blank. If left blank, this checklist can be used for any property.
Selecting a property is optional. You may select one or more properties or leave the property selection blank. If left blank, this checklist can be used for any property. - Click the Add button to add checklists tasks. Enter the room name and a description of the task.
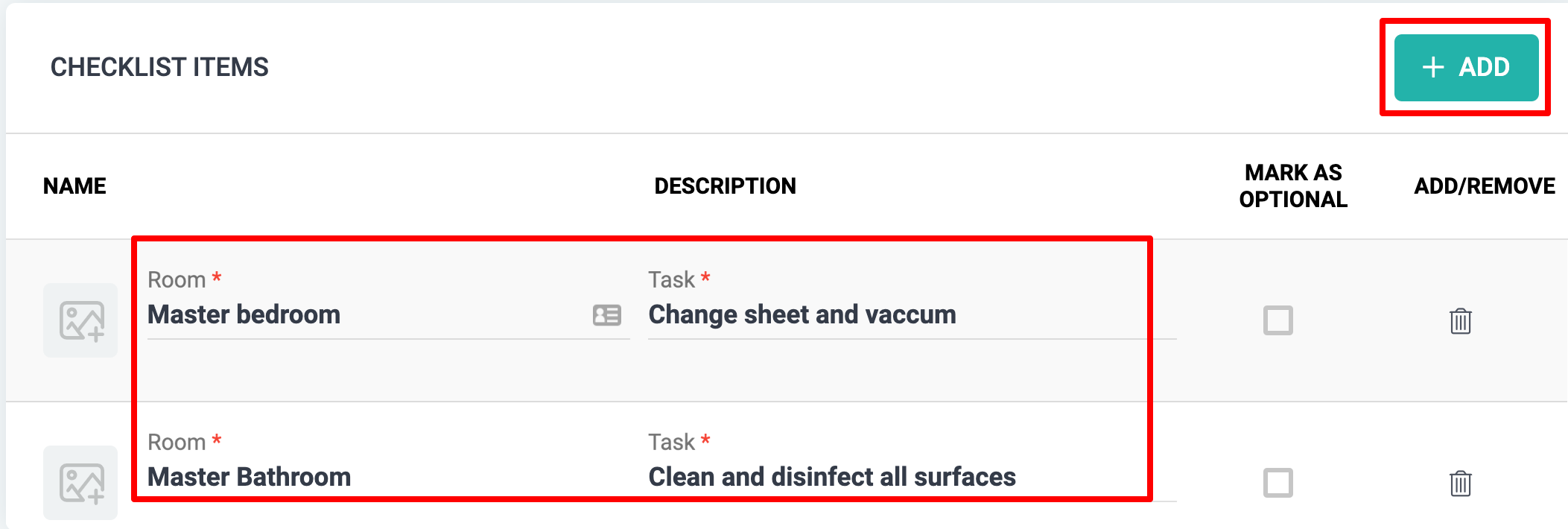 ‘Mark as optional’ will let the service provider know that a task is not mandatory but you would like for them to complete it. For example, an optional task could be, “Make a towel animal with the extra towels.”
‘Mark as optional’ will let the service provider know that a task is not mandatory but you would like for them to complete it. For example, an optional task could be, “Make a towel animal with the extra towels.” - Upload an image for each task to show your service provider how things should look when the task is completed.
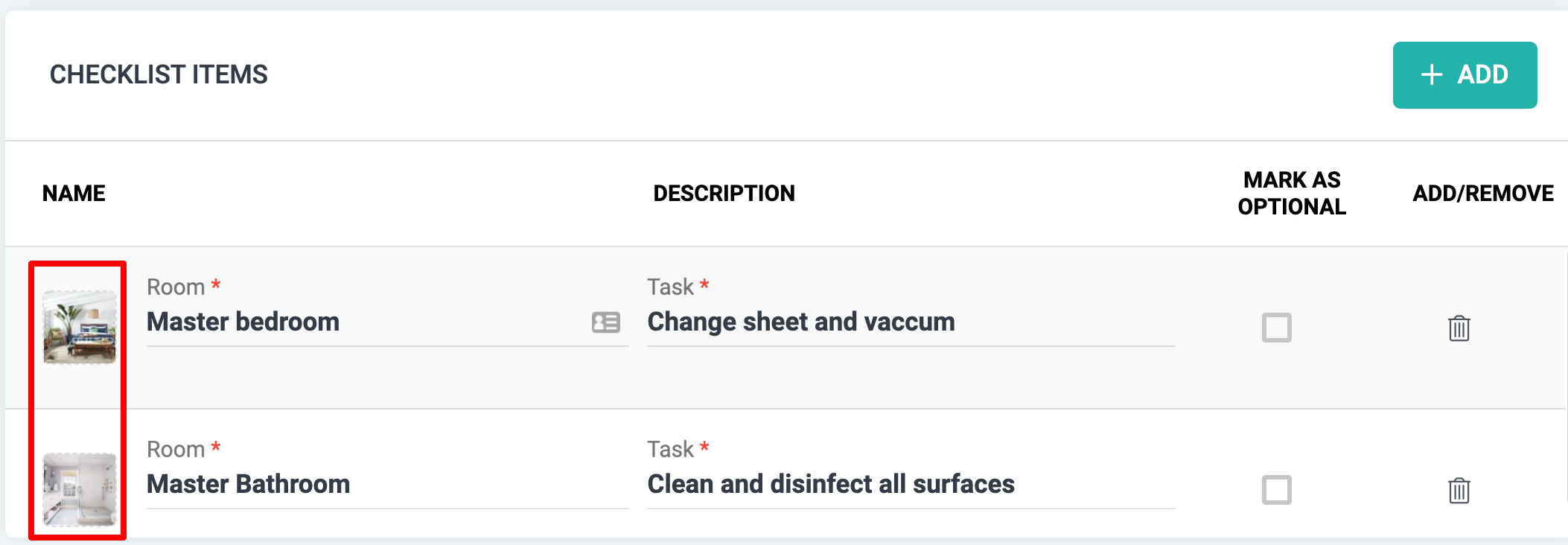
- Click the Save button to save your checklist.
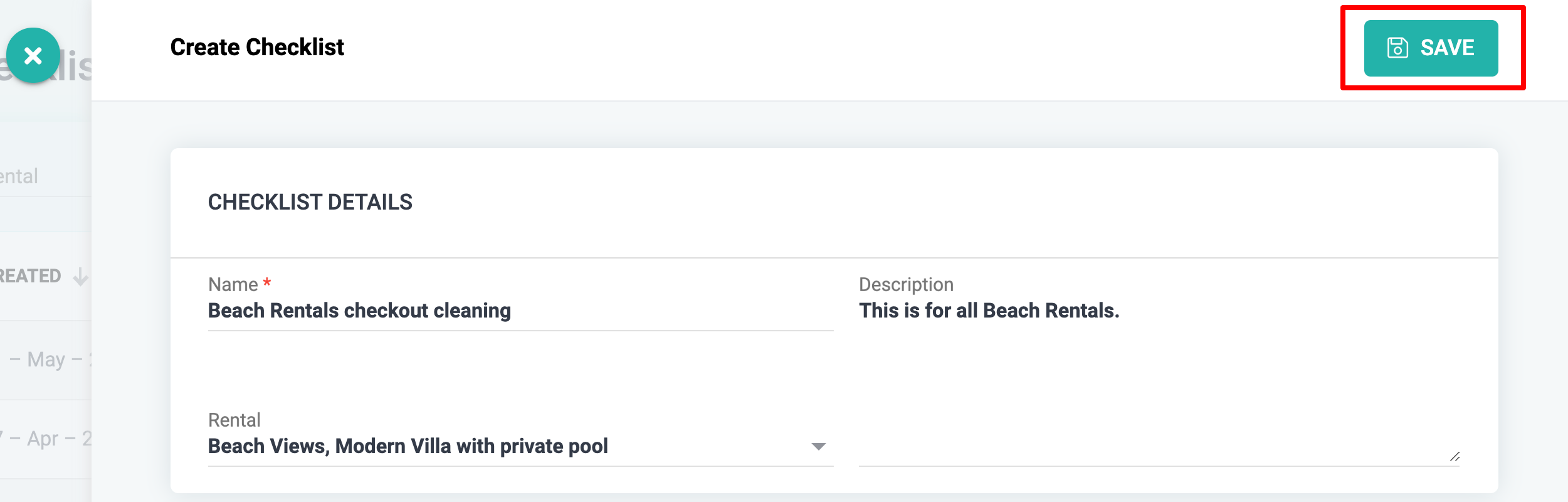
Create a Checklist from Sample
- Select a Sample Checklist, then click 'Yes, Proceed'.
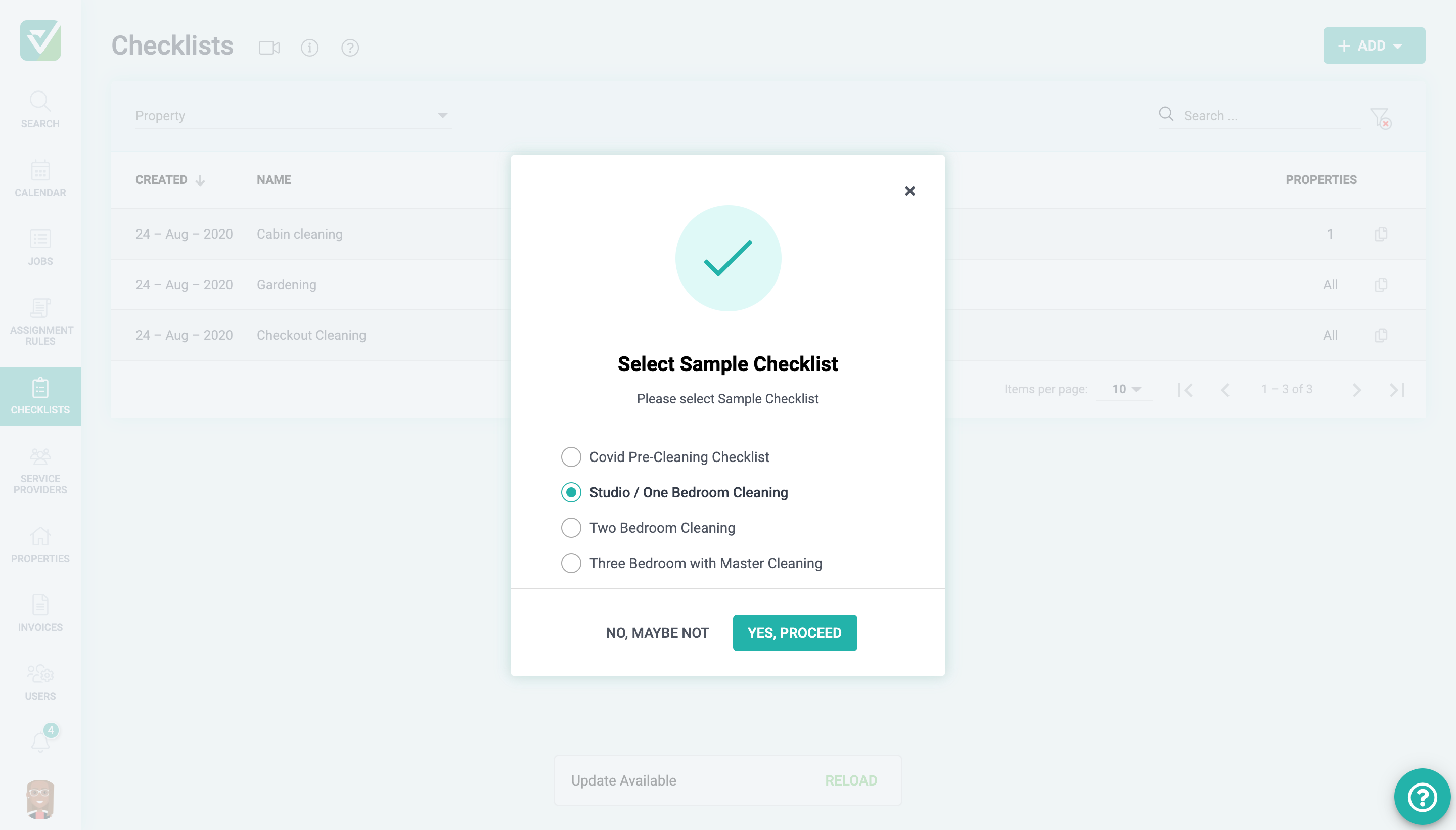
- Make any adjustemnts needed such as changing the checklist name/description, selecting a property, adding or removing checklist tasks and adding images.
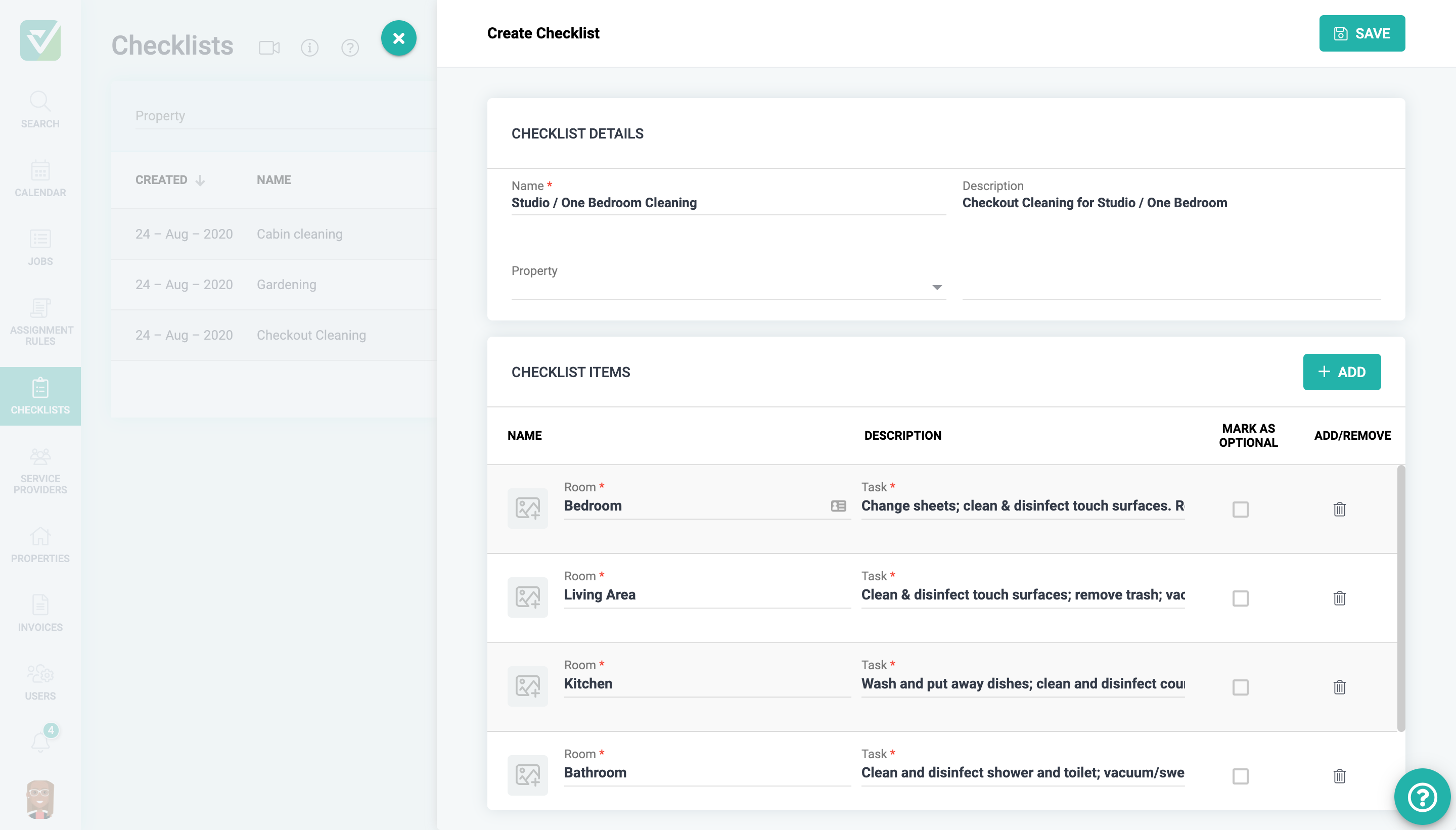
- Click Save once you're done.
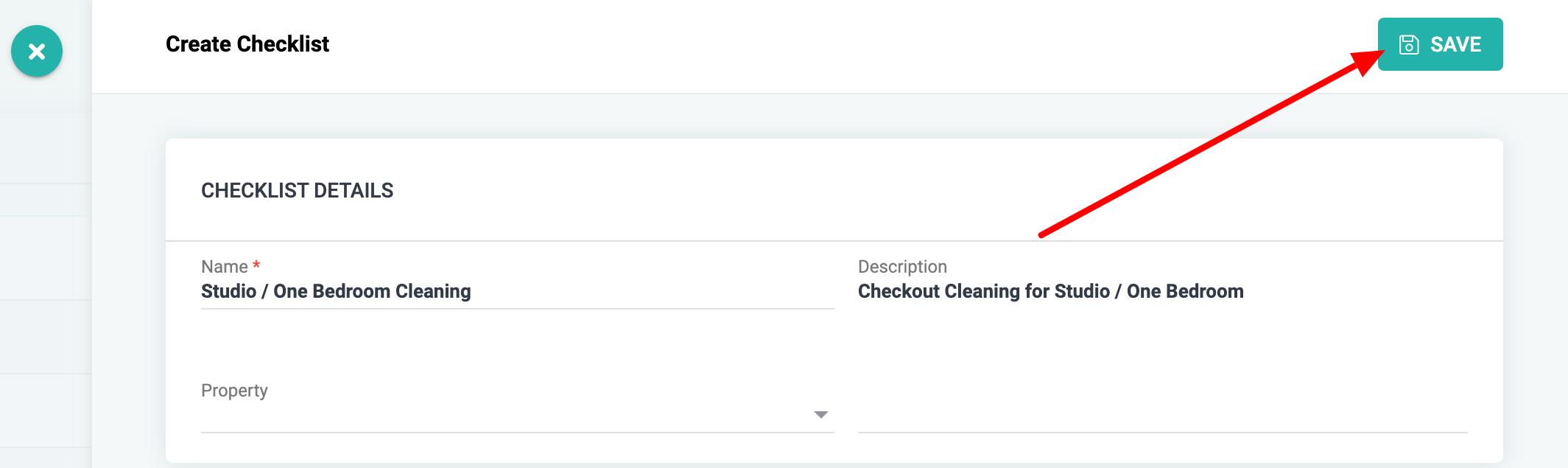
Now, you may create jobs or assignment rules using this checklist. A detailed checklist means that your service provider will never forget to complete a task. Also, your service provider will be able to mark each task as completed and you'll be able to see live updates on the Logs tab of the job!
Please contact us with questions at any time. We're happy to help.
