Creating Assignment Rules
Assignment rules are important in automating your jobs. Once your Assignment Rules are set up, jobs will be created and sent to your selected service providers each time a new booking is created. You may also set up assignment rules to automate job cancellations when bookings are cancelled. Spend less time scheduling service providers by setting up an assignment rule.
To create a new assignment rule:
- Click Assignment Rules on the left navigation bar.
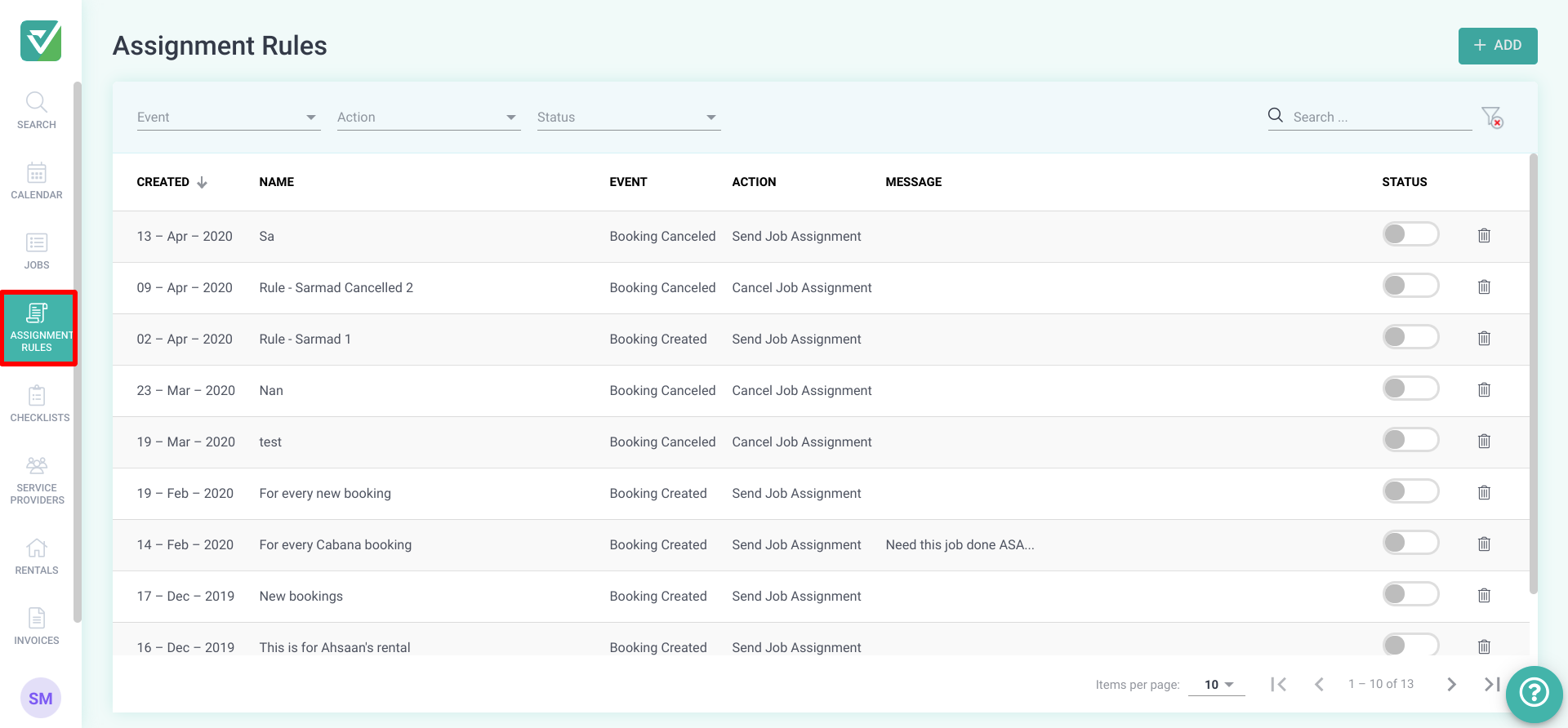
- Click the Add button at the top right.
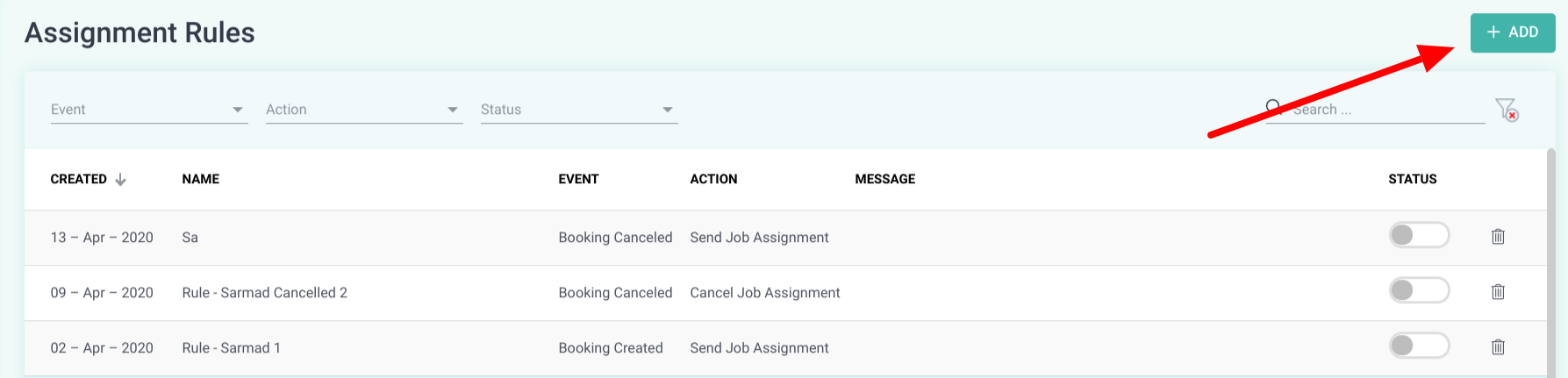
- There are four steps in creating an Assignment Rule:
Step 1: Rule Configuration
Rule Name - add a name that describes what the rule would be used for.
When Event Occurs - select the event which will initiate trigger the assignment rule.
Perform This Action - select the action to be taken when the event selected is met.
For This Property - select the property/properties that this rule should be applied to. You may select one or more properties or leave the property selection blank. If left blank, this assignment rule will be used for all properties.
Mark property as ready/ not ready - Allow Service providers to mark the property as ready or not ready after the completion of a job.
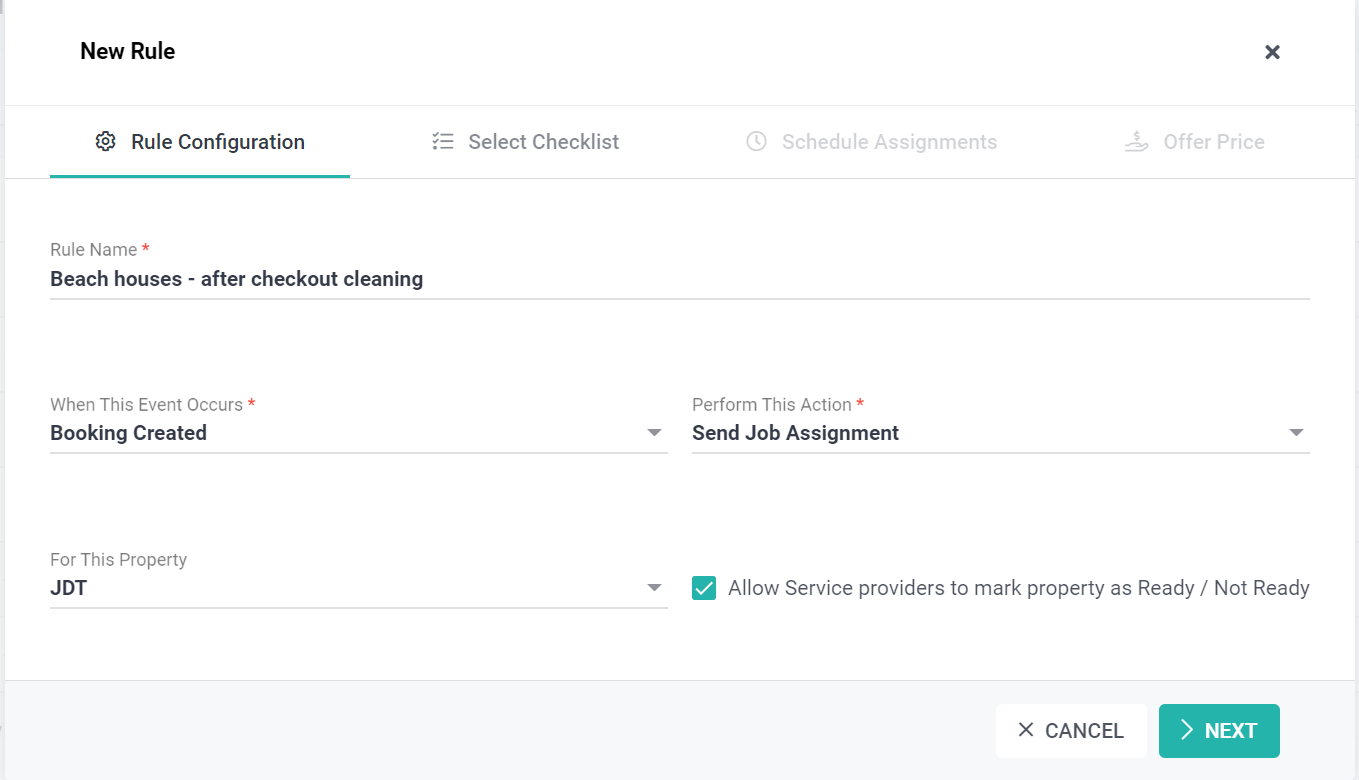
Step 2: Select Checklist
Select an existing checklist to this rule or click the Add Checklist button to create a new checklist. If you need to preview or edit your Checklist, click the eye icon at the end of the checklist.
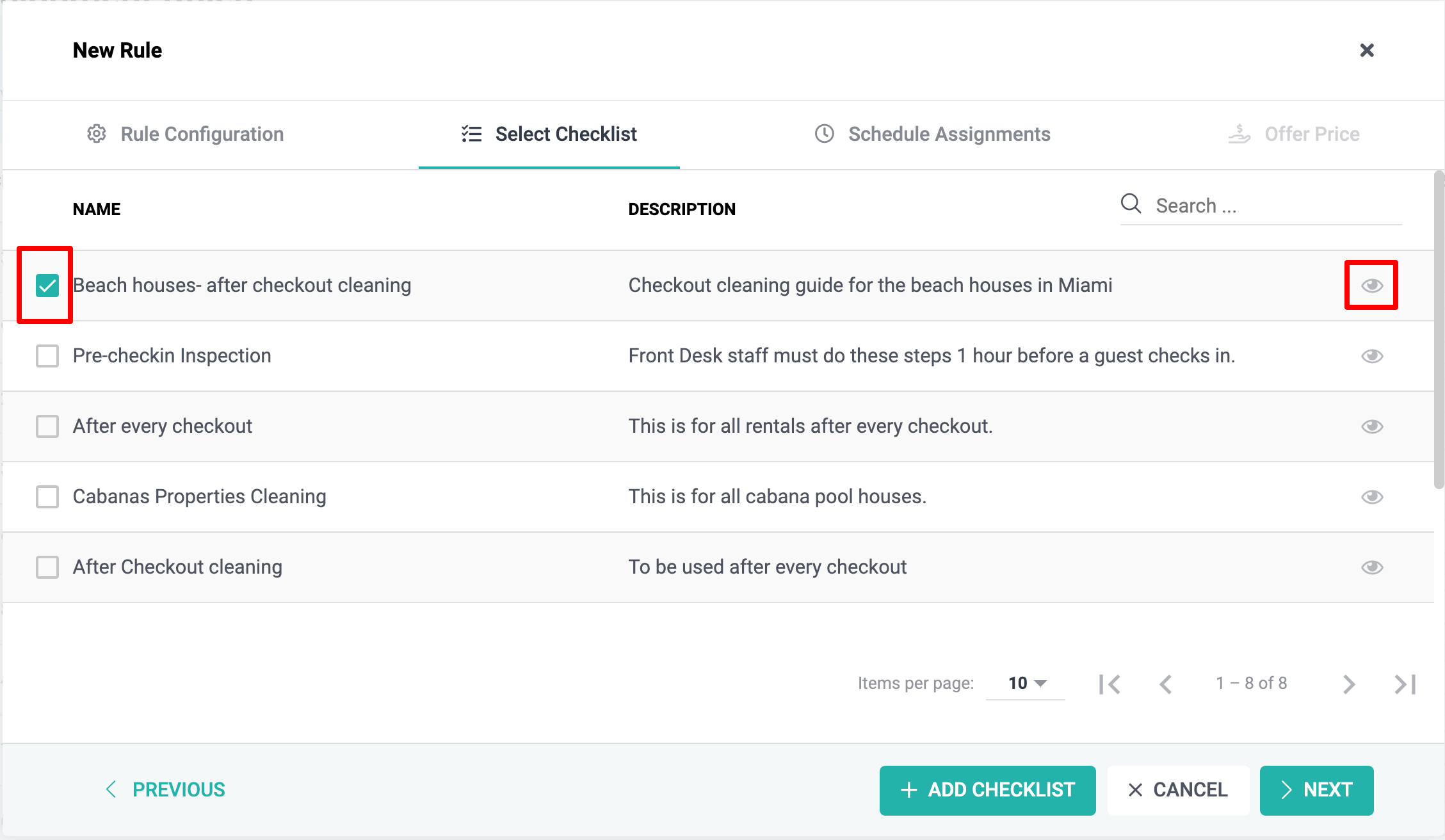
Step 3: Schedule the Assignment
Here's where you decide when the job request will be sent to service providers, which service providers it will be sent to, and when the job request should expire.
Job starts - set the start date/time that the service provider should start working at your property.
When - select when the job should be started based on the dropdown options.
Before guests arrive - before property check-in time;
After guests arrive - after property check-in time;
Before guest departs - before property check out time;
After guest departs - after property check out time
For example, a checkout cleaning job may start 1 hour after the guest departs.
Invitation Expires - set the number of days/hours that service providers have to accept/decline the job request. Under the First come First Serve strategy, a job becomes 'Unassigned’ if no service provider accepts the request by the expiration date. Under the Priority strategy, each service provider has the amount of time set in the Invitation Expiries field to accept the job request, before the request is sent to the service provider next in line.
Assignment Strategy - Assignment rules are used to decide when each service provider selected will receive the job request. There are two assignment strategies- Priority List and First Come First Serve.
Priority List - allows you to sequentially send the job request to the selected Service Providers.
First Come First Serve - allows you to simultaneously send an assignment request to all Service Providers.
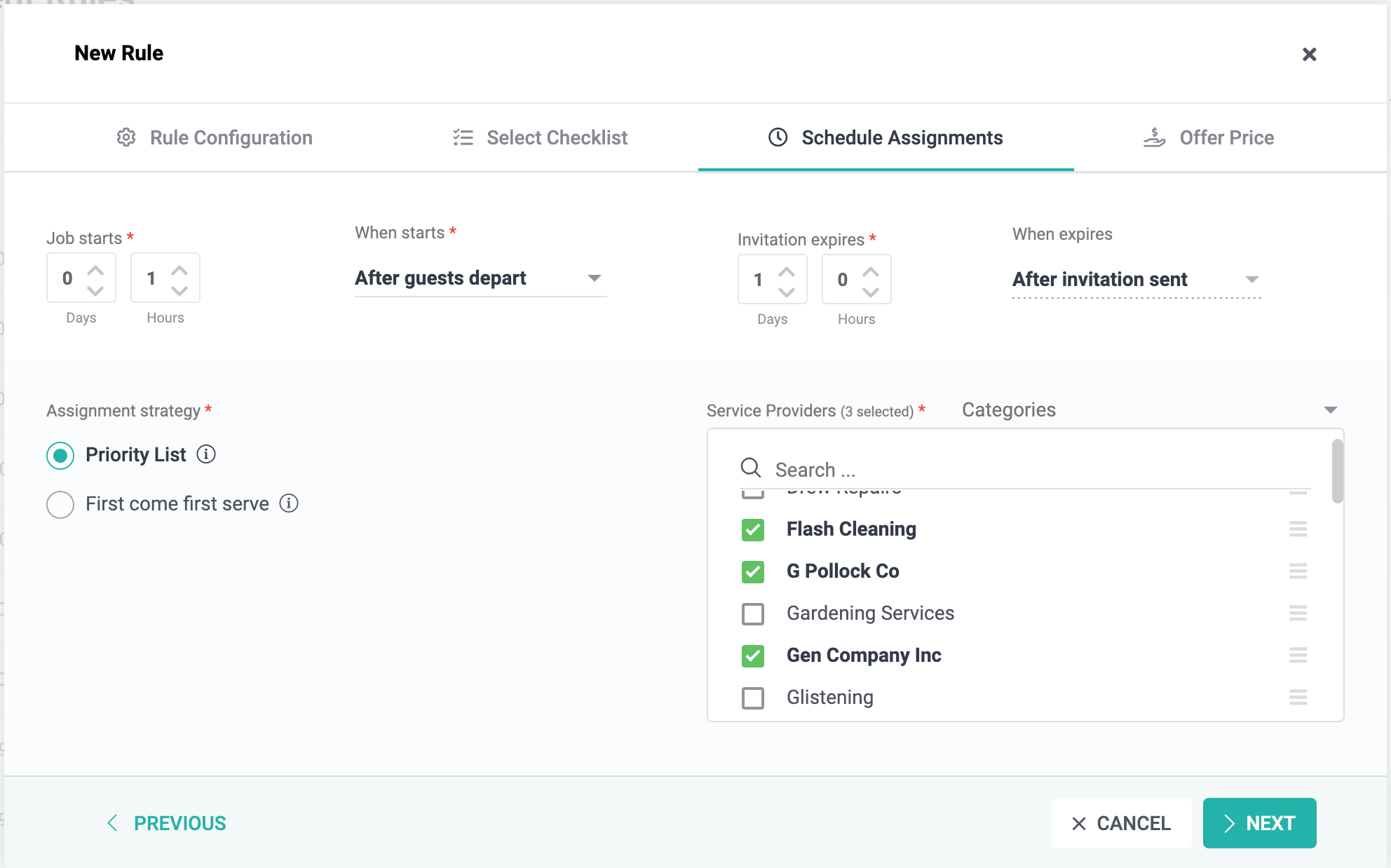
Step 4: Set an Offer Price
Set a reasonable price to pay your Service Provider. Your service provider will be able to send you an invoice for this amount. You may also add an optional message to be sent to your selected Service Provider.
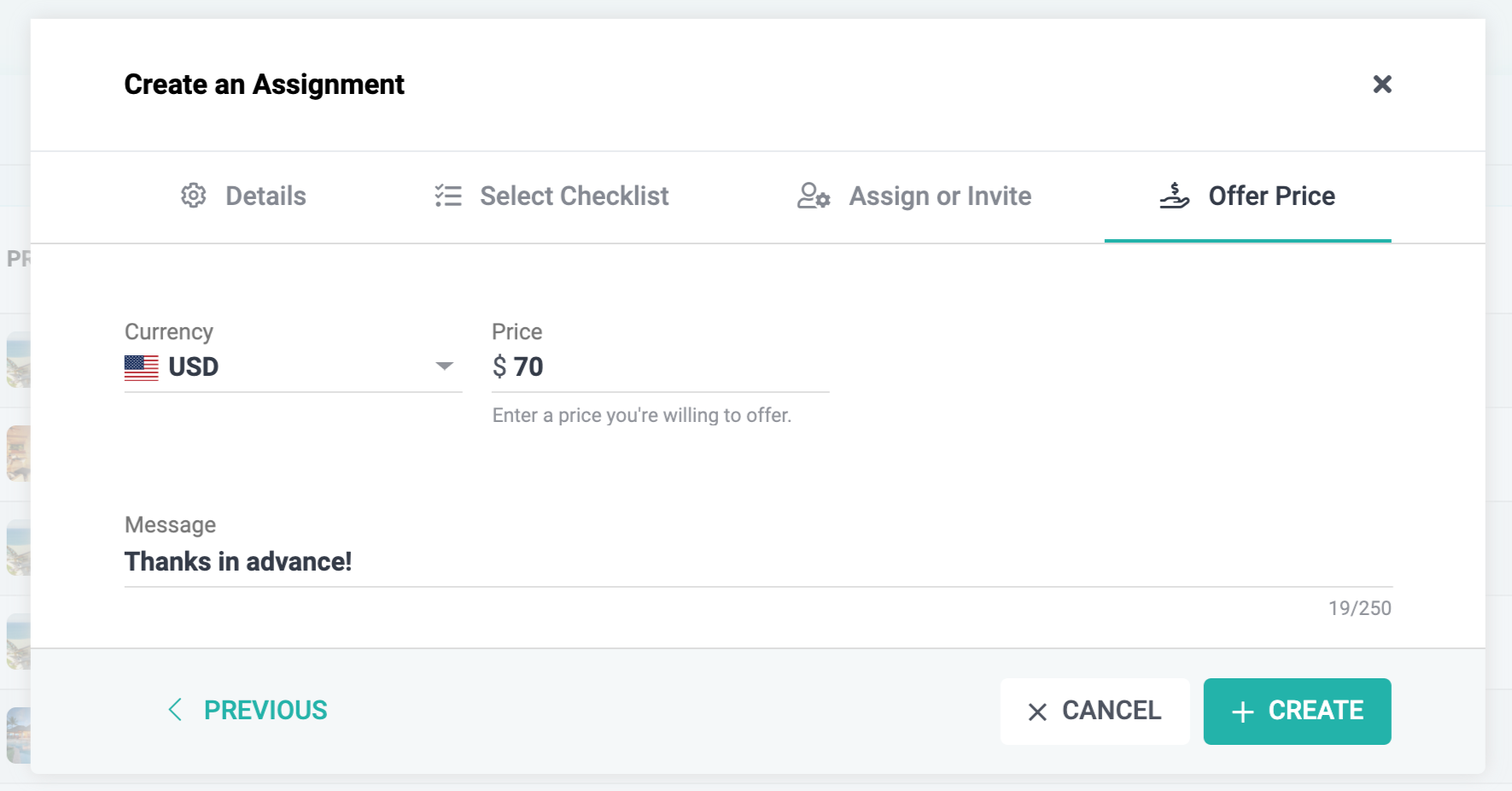
That's it! You're all done.
Once a Service Provider accepts your job, you will be alerted by email or SMS, based on your Notification settings. If no Service Provider accepts the job before the expiration time, the job will become unassigned and you will be alerted. Unassigned Jobs will also show in the Problem Tasks table on your Dashboard.
